最近打算搭一套虚拟机来学习一下 k8s,所以就需要搭建多个可以相互访问的虚拟机并组成一个局域网。搭建的时候走了不少弯路,这里记录一下组网过程。
本文涉及到了如下部分: 目的是搭建一套网络,满足下列要求: 从需求可以看出来,网络模式选 桥接网卡 模式肯定就不行了,因为桥接网卡会将虚拟机映射到宿主机所处的网络中,虽然可以将其设置为静态 ip,但是依旧会对宿主机网络产生一定影响,如果 宿主机移动到了另一个网络中,而那个网络中恰好又有另一个设备已经使用了虚拟机的 ip,那么势必会出现问题 。
所以,桥接模式 pass。 然后来看一下 仅主机 host-only 模式,这个模式可以满足第 2、3 条需求。但是使用该模式后,虚拟机想要访问互联网的话会受到宿主机的 host-only 网卡的网络状态影响,如果该网卡不能上网的话那么虚拟机就都不能上网,虽然可以通过配置完成,但是会修改宿主机的网络配置,个人不太满意,继续思考。 一提到简单的网络配置那就想到了 NAT网络地址转换 模式了。
这个模式是 VirtualBox 默认的网络配置,可以让虚拟机无需配置就直接连接互联网。刚好可以满足第 1 条需求。 那么情况就已经清晰了,给每台虚拟机都配置双网卡: 注意!该套双网卡配置的默认网卡是网卡1,且网卡1的NAT地址转换模式是无法访问其他虚拟机的,而 k8s 有很多网络配置将默认使用网卡1。
就会导致很多问题,详情如下: 目的明确了接下来就是动手了,首先因为 VirtualBox 默认的就是 NAT网络地址转换 模式。且绑定在 网卡1 上。所以这个就不用我们操作了,可以通过下面步骤确认一下: 因为宿主机访问虚拟机可以用 网卡2 的 host-only 模式完成,所以这里的端口转发就不用配置了。
然后我们给虚拟机配置第二个网卡,使用 host-only 模式。首先需先新建一个 host-only 网络,点击菜单栏中 管理 > 主机网络管理器 ,再点击新建创建,就可以创建一个可用的网络。 这个网卡就是虚拟机局域网的网关。
可以看到默认生生成的网卡地址为 192.168.56.1 ,也就是说我们将要把虚拟机加入到 192.168.56.XXX 网段上。因为我们要把虚拟机地址设为静态地址,所以后面的 DHCP 服务器不用去关心。 然后就可以给每个虚拟机设置网卡了。如下,点击 虚拟机设置 > 网络 > 网卡2 > 连接方式选择仅主机 > 界面名称选择上一步新建的网络 。
设置完成后点击确认就可以完成绑定了。 网卡挂载完成后,就可以启动虚拟机进行配置了,登录上虚拟机之后 ifconfig 看一下: 从图里可以看到, enp0s3 网卡的 ip 为 10.0.2.15 ,这是网络地址转换模式配置的1号网卡。诶惊了,我第二个网卡呢?其实这里已经挂载上了,只不过还没用启用,用 ifconfig -a 就可以看到第二个网卡了。 图里可以看到网卡2的名字叫 enp0s8 ,你的有可能不一样,这个记住,一会要用的。
启用网卡2 接下来就启用网卡2,首先编辑网卡配置文件。 然后新增如下内容,记得把里边的 enp0s8 改成自己的网卡名,我把这台虚拟机的 ip 设置成了 192.168.56.21 ,这个可以自己随便改,只要是 192.168.56.XXX 网段就行: 编辑完成后 :wq 保存,然后启用该网卡 下面这个网卡名也要改成自己的 : 什么你说报错了,找不到 ifup ?那安上就行了呗: 启用完了之后再 ifconfig 就可以看到新的网卡了,如果没看到的话就 reboot 重启一下。 然后照葫芦画瓢配置好另一台虚拟机就可以测试啦,我配置的信息如下: 测试的话相互 ping 就好了,互联网访问直接 ping www.baidu.com 就行,这里就不展示了。 到此虚拟机就算组网成功了,添加新的虚拟机也只需要将其 ip 添加到 192.168..56.XXX 网段上即可。
如果我们想要在一台虚拟机上访问另一台虚拟机,就要用 ssh xxx.xxx.xxx.xxx 来连接,那么怎么通过别名而不是直接输入 ip 地址进行连接呢,很简单,使用下述命令编辑文件 ~/.ssh/config ,没有直接新建即可: 然后追加下述内容: 完成后 :wq 保存后测试一下,发现可以直接用 master1 进行访问了: 如果在登录输入密码后提示 Permission denied, please try again ,那就修改 ssh 的配置文件,启用 root 登录。使用 sudo vi /etc/ssh/sshd_config 来打开配合文件,并将 PermitRootLogin 和 PasswordAuthentication 字段的值设置为 yes 。然后使用 service sshd restart 重启服务即可。
上一步中使用 ssh master1 访问其他虚拟机时,仍然需要输入密码,所以最后再来配置一下免秘钥登录,配置过程很简单,想让机器 A 访问机器 B,就把机器 A 的公钥放到机器 B 的 ~/.ssh/authorized_keys 文件里就行了。 首先我们在 worker1 上生成一个密钥,输入下述命令后一路回车即可: 然后登录 master1 ,并依次输入下述两条命令将其复制并写入到 master1 的 authorized_keys 中,注意我下面的 scp 命令中使用了 worker1 别名,要提前进行配置: 然后再次使用 ssh master1 登录就可以发现直接连接上而不需要密码了。
如何安装virtualbox虚拟机
步骤如下:一、准备工作:1、下载一个VirtualBox安装文件并安装。2、下载一个系统镜像。
二、新建虚拟机:1、启动virtual Box软件,点击新建按钮,新建一个新的虚拟系统。
2、输入虚拟系统的名称,选择操作系统的版本,在下拉框选择即可。3、配置虚拟系统的内存,可以使用了默认值,也可根据自己的需求调节大小,最好不要超过自己物理机的一半内存量。4、创新虚拟硬盘。建议选择创建新的虚拟硬盘,勾上主硬盘。
5、进入创建虚拟磁盘向导,默认即可。6、分配虚拟磁盘的大小。默认使用动态分配即可,它会根据系统的大小自动增加虚拟磁盘容量。
7、选择虚拟系统文件存储的地方和配置虚拟磁盘大小。这步做好后,准备工作就已经就绪。三、安装:1、打开前面新建的虚拟系统,选择要安装的操作系统镜像文件。
2、启动虚拟机电源,进行操作系统安装,按照步骤提示安装完成即可。
如何让virtualbox虚拟机上网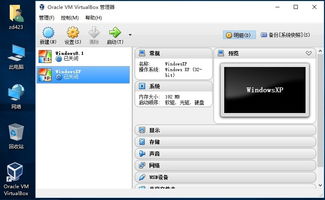
可通过以下步骤让virtualbox虚拟机上网:1、在虚拟机中设置,点击虚拟机中的"设置",选择"网络",选择“连接方式”,选择"NAT";2、进入虚拟机系统(XP或者Ubuntu),将IP设置成为DHCP自动获取。这样虚拟机就可以上网;3、点击虚拟机中的"设置",选择"网络",选择“连接方式”,选择"Bridged Adapter"。
进入虚拟机系统(XP或者Ubuntu),静态设置IP,将IP设置成和主机在一个网段的IP,网关和DNS设置和主机的一样。
这样虚拟机就可以上网了。
标签:


