网络打印机的连接方法如下:工具:ThinkPad E425系统:win7 32位旗舰版打印机:pos58和hp30671、在“开始”菜单中选择“设备和打印机”-“添加打印机”。2、点击“添加打印机”按钮之后点击“添加网络、无线或bluetooth打印机”。
3、然后系统会自动的扫描整个局域网,寻找到已经联网的打印机,在此之前需要看好离你最近的打印机型号,方便取打印好的文件。
4、选好打印机之后会进行通信和驱动安装程序,Windows7操作系统在内部已经内置了大量的打印机驱动程序,所以如果不是极其冷门的产品,会在打印机驱动中找到你所要的。5、驱动程序安装完成之后,会提示你是否共享此打印机,一般情况下我们是不选择共享的,因为这本就是公用打印机,不共享其他同事也是可以连接的。
如何连接网络打印机 连接网络打印机步骤
1、将电脑、打印机连接妥当。电脑和网络打印机都生成自己的ip,首先确保电脑、打印机在一个网段。
2、在“开始”菜单或“控制面板”,找到“设备和打印机”,点击进入。
3、点击“添加打印机”,选择“添加网络、无线或Bluetooth打印机(w)”。 4、点击“确认”,开始自动搜索,一般直接点击“我需要的打印机不在列表中(R)”。 5、点击“下一步”,选择“使用TCP/IP地址或主机名称添加打印机(I)”。 6、点击“下一步”,在“设备类型”的下拉菜单中,选择“TCP/IP设备”。
7、在对话框中输入IP地址,如“172.16.26.241”。端口名称自动生成,可不管。 8、点击“下一步”,搜索找到打印机,安装即可,确认完成安装并打印测试,可以共享打印机。
如何使用网络打印机
网络打印机是指通过打印服务器(内置或者外置)将打印机作为独立的设备接入局域网或者internet,从而使打印机摆脱一直以来作为电脑外设的`附属地位,使之成为网络中的独立成员,下面是关于如何使用网络打印机的内容,欢迎阅读! 步骤 1、电脑左下角,点击“控制面板”。 2、找到“打印机”,点击进入。
3、点击进入后,点击“添加打印机”。
4、点击“添加打印机”后,选择“按名称添加打印机”,点击“浏览”,找到对应的打印机。确定后返回。 5、选择“按名称添加打印机”后的过程图如下。 6、进入打印机页面后,选择一个打印机,并且选择“选择”。
7、连接到该打印机过程图如下。 8、连接上后,对该打印机图标右击,选择“设置为默认打印机”可以设置为默认的打印机。 9、如果不需要该打印机了,对该打印机图标右击,选择“删除设备”可以删除该打印机。
怎样连接办公室中的网络打印机
在日常办公中我们会时不时的用到打印机,那么对于办公小白来说,怎样连接办公室中的网络打印机呢,就让我来为大家介绍一下吧。 连接办公室中的网络打印机的操作步骤 在“开始”菜单中选择“设备和打印机”,再出现的对话框的上方找到“添加打印机”按钮。
在“设备和打印机”选择“添加打印机” 选择“添加打印机”之后会提示给你两种类型的打印机,一种是本地的USB打印机,另一种就是我们本次要讲的添加网络或者无线打印机。
选择添加网络或者无线打印机 选择完之后系统会自动的扫描整个局域网,寻找到已经联网的打印机,在此之前你需要看好离你最近的打印机型号,方便取打印好的文件。 选择离你位置较近的打印机 选好打印机之后会进行通信和驱动安装程序,Windows7 操作系统 在内部已经内置了大量的打印机驱动程序,所以如果不是极其冷门的产品,会在打印机驱动中找到你所要的。 进行通信检测要使用的打印机驱动程序 选择对应的驱动程序 驱动程序安装完成之后,会提示你是否共享此打印机,一般情况下我们是不选择共享的,因为这本就是公用打印机,不共享其他同事也是可以连接的。
怎么连接网络打印机呢?
打开控制面板中的设备和打印机,添加打印机,添加网络、无线或BLuetooth打印机(W),选择网络上的打印机,直接单击下一步,确定完成即可。电脑型号:微星 GF63 Thin 9SC系统版本:Microsoft Windows 10 家庭中文版 (64位)操作软件:打印机1、点击电脑右下角的开始图标,然后再点击“控制面板”。
2、会弹出一个控制面板窗口,点击“硬件和声音”选项。
3、然后再点击右侧的“设备和打印机”链接。4、然后点击上方的“添加打印机”选项。5、然后点击“添加网络、无线或Bluetooth 打印机”选项。6、然后再点击“安装驱动程序”按钮即可。
如何连接网络打印机?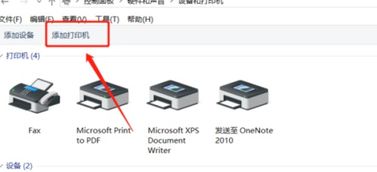
把打印机的连接线正确的连接至电脑,然后安装好打印机驱动程序,USB接口或者LTP接口或者WAN口的网络打印机都可以。新购买的新打印机,会自带打印机安装光盘,用安装光盘直接安装完成即可。
打印机无光盘的,请在其它可以上网的电脑上面至官网或直接百度打印机型号。
下载好正确的打印机驱动通过U盘或者移动硬盘等一系列电脑外置存储设备拷贝至不能联网的电脑正确安装完成打印机驱动即可。如果有了网络你的电脑选择共享打印机其他的电脑可以通过网络共享使用这个打印机打印。电脑没联网当然可以连接打印机。前提就是把打印机的连接线正确的连接至电脑,然后安装好打印机驱动程序,USB接口或者LTP接口或者WAN口的网络打印机都可以。
打印机驱动安装:一、一般新购买的新打印机,会自带打印机安装光盘,用安装光盘直接安装完成即可。二、有部分打印机或者旧打印机无光盘的,请在其它可以上网的电脑上面至官网或直接打印机型号,下载好正确的打印机驱动通过U盘或者移动硬盘等一系列电脑外置存储设备拷贝至不能联网的电脑正确安装完成打印机驱动即可。打开设备和打印机功能: 打开电脑,进入电脑操作系统,点击电脑操作系统的开始功能,找到设备和打印机功能,点击进入网络和打印机功能。
添加打印机: 在网络和打印机功能里面,鼠标右键,在右键菜单中,找到添加打印机功能。 选择添加打印机类型: 在弹出来的添加打印机窗口中,选择添加网络、无线或Bluetooh打印机,此时需要确保计算机已连接到网络。 手动选择打印机: 在弹出来的添加打印机窗口中,选择我需要的打印机不在列表中,点击此功能。
选择网络主机: 在弹出来的按名称或TCP/IP地址查找打印机功能中,选择浏览打印机选项,点击下一步,此时就会弹出来可以访问的网络打印机的列表,选择需要添加的网络打印机。
标签: win7如何连接网络打印机



