当您的计算机已经连接到D—LINK无线路由器后,可以对照进行如下的无线网络设定,下面是我整理的一些关于D—LINK无线路由器无线网络设置的相关资料,供你参考。 第一步、连接D-Link路由器 1、电话线上网:用户需要准备2根网线,一根网线用来连接ADSL Modem(宽带猫)与DIR859路由器的WAN接口;另一根网线用来连接计算机与D-Link路由器的LAN接口(1/2/3/4中的任意一个都可以)。
电话线接入上网时,路由器的正确连接方式 2、光纤上网:用户需要准备2根网线,其中一根网线用来连接光猫与D-Link路由器的WAN接口,另一根网线用来连接计算机与D-Link路由器的LAN接口(1/2/3/4中的任意一个都可以)。
光纤接入上网时,路由器的正确连接方式 3、网线入户上网:用户需要准备1根网线,先把宽带运营商提供的入户网线插在D-Link路由器的WAN接口,再把准备的这根网线,一头连接电脑,另一头连接D-Link路由器1/2/3/4中的任意一个。 宽带网线接入上网时,路由器的正确连接方式 注意问题: (1)、按照上诉方式连接D-Link路由器后,电脑暂时不能上网了;当D-Link路由器设置联网成功后,电脑自动就可以上网了。 (2)、很多新手用户有疑惑,这样连接后电脑都不能上网了,怎么能够设置路由器呢?这里说一下:设置路由器的时候,不需要电脑能够上网,只要电脑连接到路由器1、2、3、4口中的.任意一个,电脑就能够进入路由器设置界面,设置路由器联网的。这个涉及到局域网通信原理,不要问为什么,按照教程操作就可以了。
(3)、另外,请确保用来连接电脑-路由器;路由器-猫(光猫)的网线是可以正常使用的;如果网线有问题,可能会导致无法登录到D-Link的设置界面,或者设置后无法上网的问题。 (4)、请严格按照上面介绍的方法,连接你的D-Link无线路由器;不要自作聪明,更改连接方式。 第二步、设置电脑IP地址 在对D-Link路由器进行设置之前,需要需要先把电脑IP地址设置为:自动获取(动态IP),如下图所示。
一般情况电脑IP地址默认就是自动获取,不过为了保险起见,建议大家检查设置一下;如果不知道怎么设置,可以参考教程:电脑动态IP地址设置方法 把电脑IP地址设置为自动获得 第三步、设置D-Link路由器上网 1、打开电脑上的浏览器,在地址栏中输入:192.168.0.1 然后按下键盘上的Enter(回车)键。(如果192.168.0.1打不开,请点击阅读文章:D-Link路由器192.168.0.1页面打不开解决办法) 在浏览器中输入:192.168.0.1 2、这时候会自动弹出设置向导界面,点击“下一步”。 DIR859路由器的设置向导 也有可能会出现登录界面,这时候直接点击“登录”即可,DIR859路由器默认登录密码为“空”,无需输入。
DIR859路由器默认登录密码为空,直接点击“登录” 注意问题: 如果无法登录到设置页面,说明该DIR859路由器的登录密码已经被修改了,需要输入修改后的密码,才能成功登录到设置页面的。 3、设置上网 (1)、DIR859路由器会自动检测上网方式,如果检测到上网方式是“用户名/密码连接(PPPoE)”,则会提示填写“用户名”、“密码”。注意“用户名”就是你的宽带账号,“密码”填写宽带密码,然后点击“下一步”。
填写你的宽带账号、宽带密码 温馨提示: 上图中的“用户名”、“密码”只是演示用的,请勿按照上图中的账号、密码进行填写;请填写宽带运营商提供给你的宽带账号、宽带密码 (2)、如果检查到你的上网方式是“DHCP连接(动态IP地址)”,会直接出现步骤4的界面(也就是设置无线忘了的界面) (3)、如果你办理的宽带是静态IP上网时,或者路由器无线检测出你的宽带类型时,会出现如下图所示的界面,让用户手动选择“Internet连接类型”。 选择“静态IP地址连接”——>点击“下一步” 选择“静态IP地址连接” 然后填写宽带运营商提供的静态IP地址、子网掩码、网关和DNS——>点击“下一步”。 DIR859路由器中,设置静态IP上网的IP地址参数 温馨提示: 上图中的IP地址、子网掩码、网关和DNS,为演示用的参数,请勿参照上图填写;用户自己在设置的时候,请填写宽带运营商提供给你的IP地址、子网掩码、网关和DNS。 4、设置/修改DIR859路由器中的2.4G和5G无线网络的,无线名称、无线密码——>点击“下一步”。
设置DIR859路由器中的无线wifi名称、无线wifi密码 5、设置D-Link路由器的“设备管理员密码”,也就是登录密码——>点击“下一步”。 设置DIR859路由器的登录密码 6、检查确认页面中的参数是否有误,确认无误后点击“下一步”。 检查确认页面中的参数是否有误 7、完成设置! 注意问题: Internet连接类型选择,请参考下面的说明 (1)、“用户名/密码(PPPoE)” 如果办理宽带宽带业务后,宽带运营商提供了 宽带账号、宽带密码给你,并且在未使用路由器的时候,电脑上需要用“宽带连接”(或者类似的拨号程序),填写宽带账号、密码进行拨号上网。 那么在设置DIR859路由器上网时,“Internet连接类型”就应该选择:“用户名/密码(PPPoE)” (2)、“DHCP连接/动态IP地址” 在没有用路由器的情况下,把宽带网线连接到电脑就能上网。
说明你的宽带类型就是:动态IP。那么在设置DIR859路由器上网时,“Internet连接类型”就应该选择:“DHCP连接/动态IP地址” (3)、“静态IP地址连接” 如果办理宽带业务后,宽带运营商给你提供了一个静态IP地址、子网掩码、网关、DNS地址;并且在未使用路由器时,需要在电脑本地连接(以太网)中,填写这些IP地址信息,然后电脑就能上网。
dlink无线ap怎么设置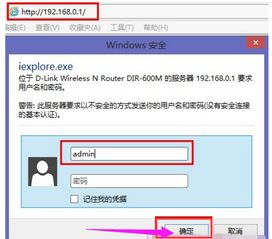
D-Link在有线/无线家庭网络上,以优质、简易使用并获无数国际奖项肯定之产品,在此领域上领先超群。但是也还有不少用户是不知道dlink无线ap怎么设置。
我为大家分享了具 体操 作 方法 ,希望能帮助到大家。
dlink无线ap怎么设置的解决方法参考如下: AP实际的作用就是无线交换机 1在Dlink无线路由器本身直接AP工作模式的情况下通过 背面 提示的IP和密码 进入 管理界面. 到DHCP服务中,将把这个DHCP服务功能关闭. 然后,网络线插在1234,任一口,即可. 2不直接支持AP模式的无线路由器,就要换一种方法, 此处假设共有3个无线路由器, 准备: 为了不产生冲突,必须 把 3个无线路由器的 LAN口,改成不一样的, 比如说主的,保持不变 192.168.0.1 作为AP的,从的两个分别为 192.168.10.1 192.168.20.1 a首先把 所有的无线路由器SSID设置成相同的值. b接着,将 信道改变为3个非重叠信道,1(主无线路由器,不作AP的), 6或11(这两个为无线路由器作AP的) c安全设置,最好是WPA或WPA2,对于所有的无线路由器和AP来都设置成一样的密码, d在用来作AP的无线路由器管理中找到DHCP设置,关闭DHCP服务器 e连接方式,主路由器的1234口,出两条网络,连接至作为AP的WAN口. dlink无线ap怎么设置的解决方法就这么简单了,大家学会了没有呢,按照教程来操作,要是还不会就多浏览几遍教程。
dlink路由器设置网址 如何设置dlink无线路由器
1、打开电脑里的浏览器在地址栏里输入192.168.0.1按enter确定,即可打开D-Link路由器设置网址的地址。 2、一根网线用来连接光猫与D-Link路由器的WAN接口,另一根网线用来连接计算机与D-Link DIR路由器的LAN接口。
3、D-Link无线路由器上网时,需要把电脑的IP地址配置为自动获取。
电脑会自动从路由器的DHCP服务器获取到上网所需要的IP地址信息。 4、登录管理界面:在浏览器的地址栏中输入路由器的管理地址进入,在弹出的对话框中输入用户名和密码登录。 5、点击“安装”——>“因特网安装”——>“因特网连接安装向导”。 6、点击下一页继续操作。
7、密码用户自定义设置,这里的密码指的是登录密码,因为默认登录密码为空。 8、时区选择:(GMT+08:00)北京、重庆、香港、乌鲁木齐点击下一页继续。 9、选择否选项,进行手动配置”。
10、选择用户名/密码连接(PPPoE)点击下一页按钮继续。 11、选择动态PPPoE输入用户和密码点击下一页按钮继续。 12、如果宽带运营商未进行MAC地址绑定,请直接点击下一页。
如果宽带运营商绑定了MAC地址,需要输入最后直接连到调制解调器上的电脑的MAC地址;如果当前正在使用那台电脑,单击复制计算机的MAC地址然后单击下一页按钮继续。 13、点击“连接”保存刚才的设置。 14、等待无线宽带路由器重启,重启完成后,配置会自动生效。
15、点击“安装”——>“无线安装”——>“无线连接安装向导”。 16、点击下一页按钮继续。 17、无线网络名称用户自定义设置,选择手动分配一个网路密钥点击下一页。 18、、网络密钥用户自定义设置,就是连接无线网络时的密码点击下一页。
19、点击保存按钮,无线宽带路由器会自动进行重启,重启完成后,无线网络就可以使用了。
d-link路由器怎么设置无线网络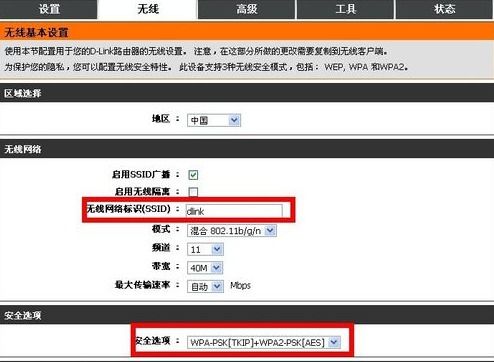
可以通过以下步骤设置无线网络:1、在电脑的浏览器地址栏输入路由器后的网址进入路由器登陆页面,然后输入用户名和密码;2、选择无线设置-基本设置-选择开启无线网络;3、选择无线设置-网线安全设置-输入无线密码;4、保存并重启路由器即可。
如何设置d-link无线路由器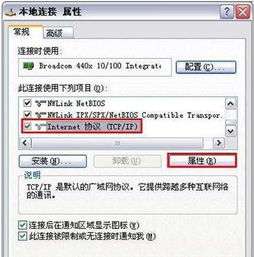
设置步骤如下:1、首先,把D-Link无线路由器的网线接好,接好后,在浏览器地址栏输入网址 http://192.168.0.1/,按回车键进入;2、接下来看图进行操作即可,记住此时的用户名就是申请的上网账号,密码就是申请的那个上网密码,服务名则是路由器被搜索到时显示的名称,而下面的连接模式设置成始终启用就省得每次都自己连接,记得保存设置;3、当点击另外一个选项“工具”的时候,则可以进入以下界面,管理员密码就是当要对路由器进行设置时进入设置页面的密码,刚开始买来是没有,为什么要对这个进行设置是为了不让别人对路由器设置进行更改,所以可以添加个管理员密码,这样就是路由器的唯一管理员了,然后点击保存设置即可;4、“状态”选项显示的是网络连接状态,比如图中网络连接状态就显示的已连接;5、这样上网设置基本就完成了,也就是说此时只要有网线接入电脑就可以上网了,但无线路由还没起作用,所以,接下来就该进行无线设置了。设置---无线设置;6、在无线设置界面往下拉,可以看到无线网络名,写上想取的名字,然后在下面的网络密钥写上想好的无线密码,设置完成后就点击下方的保存设置就ok了。



