
其实并不难,知道会声会影以下最基本的操作方法就可以上手: 1、添加视频(图片)。要编辑视频文件首先要有素材,视频(图片)是最基本的素材。
素材必需导入时间轴才能编辑。
导入素材主要有两种方法:一是导入到素材库的,可在右上窗口点击“媒体”图标---“导入媒体文件” 图标---然后找到素材文件---点击该文件,再点击打开,这时素材库窗口上就出现素材文件小图标,点击该文件图标并拉到视频轨就可以进行编辑了。二是直接导入视频轨道,方法是在视频轨按右键,在对话框中选择插入视频或图片,找到素材文件点击并打开它,视频文件就直接加在视频轨道。(简单的编辑:将视频导入视频轨后,用预览窗下的剪刀工具对视频进行剪裁,不想要的视频两头剪开后,用右键点击它——在出现的选单中点击“删除”,其他的视频会在时间轴上自动无缝链接)。 2、添加音乐:除了原文件的声音外,根据自己的创作意图可以选择插入音乐、歌曲 。
方法:在音乐轨上右键点击——选添加音乐到音乐轨,找到音乐文件,点击并打开它,音乐文件就进音乐轨上了。在右上窗口点击“音乐”图标,再点击文件包图样的按钮,找到音乐文件并点打开,这时音乐就导入音乐素材库,使用时直接将音乐文件拖到音乐轨上即可。 3、添加字幕视频开头通常要加上标题,中间有时也需要对话、说明等,结尾也时常有编后语,制作方法:在要加入的地方点击一下,再点击右上窗口“标题”(T),在预览窗口上就会出现“在这里输入标题”,这时在预览窗口上双击,会出现编辑框,便可输入文字。
在右上窗口有字号、字体、颜色等选项设置,可以挑选。还可以在选中字幕的状态下,点击 属性——动画,设置字幕的进出及活动方式。也可以将标题库里的标题直接拖到标题轨上,再在预览窗口上双击它,输入自己的文字等。
4、要加上转场: 照片或视频之间如果直接连接会很生硬,感觉不协调,如果加上“转场效果”就会给你很好的感觉。方法: 点击右上窗口的“转场”图标,从窗口中将选中的“转场”用鼠标按住并拖到照片之间,这样就ok。也可以点击右上窗口的“对视频轨应用随机效果”图标,这样是自动加入的。
要有选择的自动加入,可点击右上窗口的“对视频轨应用当前效果”图标,这时自动加入的是你选择的转场。 5、创建视频文件:在编辑窗口编辑完成,只是VSP工程文件,只能在会声会影播放。要在其他播放器播放就得创建成视频文件,方法:点击分享--创建视频文件---从显示的对话框选择一种格式并点击--选择保存位置和文件名--点保存--渲染OK.要真正学会学好,还是靠多学多练,没有捷径可走。相信你能行。
绘声绘影添加字幕简易教程
步骤1:本次教程用到的是Corel VideoStudio X4,首先登陆网址下载该软件:步骤2:下载并安装完成后,点击桌面图标,进入软件界面。大家可以看到注视窗里有三个部分:① 是视频预览窗口,可以实时地对已经编辑过的多媒体文件进行预览。
② 是素材库,需要编辑的视频、音频和图片都放在这里。
③ 是编辑窗口,可以将视频、音频和图片拖拽到编辑窗口进行编辑。步骤3:将需要添加字幕的视频文件导入素材库,并按住鼠标左键拖拽到编辑窗口中的视频轨道上。点击素材库中的文件夹标志,上图中红色方块,出现导入窗口,选择要导入的视频,点击打开,即可将视频导入素材库。在素材库中找到刚刚导入的视频,鼠标左键按住拖拽到编辑窗口中主视频轨道步骤4:添加字幕。
点击视频预览窗口中的播放键,可对导入的视频进行预览。同时编辑窗口中的播放头也在向右移动。当播放头移动到片中人物开始说话的瞬间,点击视频预览窗口中的暂停键,播放头会停留在当前位置。
将鼠标移动至播放头和视频之间的空隙处,如上图所示,光标右下方出现一个被白色圆圈圈住的黑色三角形状标志。确认鼠标左侧与播放头的直线完全对齐后,点击鼠标左键,在当前位置出现一个绿色的三角形。然后点击视频预览窗口中的播放键继续播放,直到片中人物说完整句话的瞬间点击暂停,用同样的方法在该暂停位置添加绿色标记点。
添加后效果如上图红框处所示。如此标记完之后,可知在两个绿色标记点之间的部分就是人物说话的时间,下面我们来添加字幕将播放头移至从左边数第一个标记点处,点击主视频轨下面的大写英文“T”轨道,“T”是title的首字母,即中文“标题”的意思,点击T轨道之后,发现视频预览窗口中出现文本信息:“双击可以添加标题”。然后双击视频预览窗口,进入文本编译模式,输入字幕内容,输入完之后,全选字幕内容,此时素材库自动变成字幕编译模式,根据视频的大小比例自行调节字幕的字体、大小和,如上图所示。
我习惯用白色的字体配上黑色的文字背景,因为视频不是图片,它随时都在变化,有时你加字幕的地方很亮,用白色的字就看不清,有时很暗,黑色的字就会看不清。如果通过反复改变字体颜色解决这一问题有两个弊端,一是很费事儿,二是不断更改字体颜色会让观众反感。所以我选用添加文字背景的方法解决这一问题,黑跟白是两种极端的颜色,相互映衬会凸显字幕的存在感。下面咱们来学习白字黑底的制作方法。
在右侧的编辑菜单栏中调整好字体、字体大小和颜色之后,勾选文字背景,然后点击旁边的图标,此时会弹出“文字背景”窗口,点开“单色”选项右侧的方框,选择黑色,最后将透明度修改为50%,点击确定即可。文字背景设置完成后,仍然在编辑栏中,找到“对齐”选项,点击第三行中间向下的箭头。查看视频预览窗口中添加的字幕效果。简洁大方又美观!此时我们发现一个问题,就是字幕的长度比人物说话的长度短,即在编辑窗口内,字幕的长度短于两个绿色标记点之间的长度。
我们在编辑窗口内选中字幕,将光标移至字幕最右侧,按住鼠标左键拖拽最右侧边缘至绿色标记点标记的时间长度即可。至此,一段字幕就添加完成。重复此做法直到添加完成所有字幕,如上图所示效果。步骤5:导出视频点击屏幕顶部的“分享”然后点击“创建视频文件”,选择保存视频格式,我在此选择的是MP4的高清格式,因为MP4格式导出后相对其他格式占用空间小,方便上传或拷贝,而且它是高清制式,确保了导出视频的清晰度。
选好格式之后自动出现“创建视频文件”菜单,选择保存的目标文件夹和文件名后点击保存,然后视频文件进入自动渲染过程,此时需要做的事情就是等待,渲染结束一个加了字幕的视频就新鲜出炉了!【会声会影】 会声会影是一款功能强大的视频编辑软件,具有图像抓取和编修功能,可以抓取,转换MV、DV、V8、TV和实时记录抓取画面文件,并提供有超过100 多种的编制功能与效果,可导出多种常见的视频格式,甚至可以直接制作成DVD和VCD光盘。会声会影支持各类编码,包括音频和视频编码,是最简单好用的DV、影片剪辑软件。
会声会影10怎么剪切视频?要求详解(不要视频教程)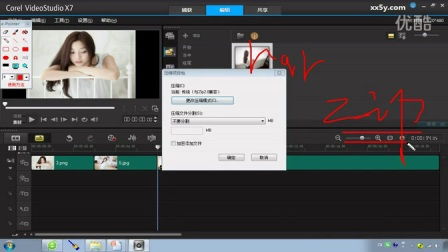
因为现在短视频的崛起,任何企业,任何工作室或者个人都需要剪辑大量的视频来包装品牌,发抖音,发朋友圈,发淘宝等自媒体渠道做展示。因为每天都要更新并发布新内容,所以剪辑师根本招不够,供需失衡就造成了剪辑师高薪水(无论是找工作还是自己在家里接私单,月收入轻松过万,两三万也是稀松平常。
)【推荐一个免费“短视频剪辑后期”学习网址】: www.huixueba.net/web/AppWebClient/AllCourseAndResourcePage?type=1&tagid=313&zdhhr-11y04r-632202266200316204 而且剪辑这个技术并不需要高超的电脑技术,也不需要美术音乐造诣,基本都是固定套路,要什么风格的片要什么节奏,经过三四个月的培训可以轻松掌握。
但凡有点电脑基础,会用鼠标拖拽,会点击图标,会保存,除非自己不想学,没有学不会的。但要学好学精,自制能力相对较弱的话,建议还是去好点的培训机构,实力和规模在国内排名前几的大机构,推荐王氏教育。在视频剪辑这块,【王氏教育】是国内的老大,每个城市都是总部直营的连锁校区。跟很多其它同类型大机构不一样的是:王氏教育每个校区都是实体面授,老师是手把手教,而且有专门的班主任从早盯到晚,爆肝式的学习模式,提升会很快,特别适合0基础的学生。
如何给采集的图像加字幕,就向卡拉OK那种?
字幕制作 我们前面实际已经对标题的特效进行了一些介绍,例如卷页标题效果、阴影 标题效果,但是由于Premiere很重要的一个应用就是制作电影片头,标题是片头 的重要组成部分,一个吸引人的标题效果将直接影响观众观赏影片的兴趣。目前 各种媒介上关于标题或者字幕方面技巧性的资料比较少,故有必要对此进一步加 以总结。
目前在Premiere中建立字幕的方法主要要三种,一是可以直接在Premiere 5 中利用Title工具建立中文字幕,二是可以在Photoshop中建立含有文字的图片, 当然其背景应为蓝色或者含有Alpha通道,然后再输入到Premiere中利用Blue Screen抠像或者Alpha Channel抠像实现字幕叠加,三是可以在3dsmax等三维动画软件中生成三维动画字幕并保存为TGA等格式的图片序列,然后可以利用我们前面文章所讲的方法输入到Premiere中。
本文将主要对Premiere自身提供的标题工具Title的使用作一些补充。 第一,现在Premiere 5.X提供了良好的中文支持,可以直接在标题中输入中文。第二,利用标题工具也可以制作一些商业演示,例如可以利用长方形工具制作各月销售额的条形直方图。第三,要想精确地设置标题文件中各个元素(图形、文字)的位置,应该打开Info窗口,在其中观察标题文件各个元素具体的坐标值。
第四,它是制作Track Matte和Image Matte抠像所需要底图的重要工具,特 别是由于标题工具,可以实现渐变效果,因此十分方便。第五,该工具可以自动为标题文件建立Alpha通道,因此一般标题文件叠加到背景影片很方便,没有必要使用什么Blue Screen等抠像方式。第六,最重要的是,该工具建立的标题文件实际上同一般影片素材没有什么不同,完全可以对它进行各种滤镜、Motion设定等等操作。
下面具体介绍一些标题特效的制作。这些标题特效综合使用了Premiere中的各种手段。 1、七彩霓虹标题的实现 在Premiere提供的标题工具中直接建立一个如图1所示的标题文件,假定为title.ptl。
由于我们将使用Track Matte Key,因此作为Matte底图的标题文件底色应为黑色,这可以在Title Option中调整Background值实现,或者在标题文字下面放置一个满屏的黑色矩形框实现。文字应为白色,且不应有阴影。 然后建立一个七彩霓虹背景标题文件Color.ptl,如图2。
该背景由七个长方形渐变彩条组成。彩条的颜色分别为红、橙、黄、绿、蓝、靛、紫,我们用它来模拟七彩效果。为了保证彩条分布均匀一致,应采取先建立一个彩条,然后将它拷贝、粘贴的方法建立另一个彩条,再调整复制的彩条的颜色和位置。 将Color.ptl和title.ptl分别拖动到Timeline窗口的Video 3轨道和video 4 轨道,如图3。
然后对七彩背景文件Color.ptl 选择Track Matte抠像方式,如图4。 再为title.ptl增加运动设定,设定其Start点Rotate值为0,End 点Rotate值为360度,如图5。最后的效果就是我们的标题颜色,像霓虹灯一样,不断地变化。效果绚丽缤纷。
2、透明标题的实现 所谓透明就是文字框的中间各个影片在播放。这种特效实际和上面七彩霓虹标题实现方法大体一致,主要的不同是作为底图的影片采用动态影片或者图片素材,这里不再举例说明。从应用的角度来说,可能比前者更有价值。但使用时应根据需要调整作为底图的影片或者图片的尺寸,以符合标题文件中文字的大小。
3、滚屏字幕的实现 这是一个老话题了。不外有两种办法:一是建立一个长幅的图片或者标题文件,再利用Image Pan摇镜头滤镜,通过设置不同的起点和终点尺寸来模拟字幕的滚动;二是利用Premiere 5新增的Roll Title(滚动标题) 实现。 虽然Premiere提供的Roll Title工具已经可以设置字幕滚动的快慢和停留的 时间,但是仅仅局限于字幕起点和终点的调整。
并且Roll Title存在着一个严重的问题,目前在滚动文本框内文字无法自动换行,这样如果文字较多的话,控制 整个字幕效果就十分困难。但是标题工具中Type tool(文本框)工具是支持文字自 动换行的,这也许是Premiere 5的一个BUG。因此作者认为如果字幕文字比较多, 特别是需要分几屏显示的时候,比较方便的仍然是采用Image Pan滤镜实现滚动效果。
用Image Pan滤镜实现和使用Roll Title实现滚动字幕,两者所增加的视频生成压缩时间大致相同。 由于Premiere 5提供的可以对滤镜设置多个关键帧的功能,应用Image Pan滤镜似乎可以很容易地调整字幕的效果,动画效果应更为理想。但是对Image Pan滤镜增加关键帧需要特别注意参数的调整。按照Image Pan的本意,多个关键帧应该只给出各关键帧处图像的尺寸和所处的位置(注意仅仅是图像在关键帧处的位置和尺寸,具有唯一性),然后根据这些给定的尺寸和位置,就可以比较理想地实现多关键帧效果的Image Pan特效。
然而Premiere5在给这个滤镜提供了可以设置多个关键帧功能的同时,该滤镜的参数调整界面仍然和4.2版一样,有起点和终点两处的图像位置及尺寸参数。这样无疑容易引起混乱。 这里举一个滚屏字幕的实例。
在该实例中,我们需要长幅字幕在滚动到一半的时候停下来一会儿,让观众特别关注中间这一屏字幕的内容,然后又继续滚动 。按照输出设置,建立一个长为720,宽为320的长幅字幕(宽度同输出设置一样, 长度根据需要增加)Long.ptl。将该标题文件拖动到Video 1A轨道上影片的上方Video 2轨道。对Long.ptl增加Image Pan滤镜。
设置Start点的参数,如图6。在时间线中间适当的位置增加两个关键帧点,假定为A点和B点,如图7,设置A点和B点 的参数分别如图8和图9。设置End点的参数如图10。
这里的关键是要保证在设置Image Pan滤镜参数时Start点和 B点应勾选End项,A点和End点不要勾选End项。然而这样作出的效果在停顿的画面时有一些跳。移动不是很平滑。所以只有采取下面的方法。 。
怎么使会声会影x10支持mov格式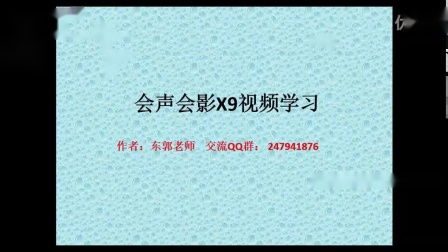
会声会影是一款专业的图片视频处理工具,很多人使用它来做视频剪辑拼接等等,但是会声会影的本身不支持mov格式,所以现在小编玖儿来介绍一下会声会影无法导入mov格式怎么办。会声会影x10正式版 32位下载地址:网页链接会声会影x10正式版 64位下载地址: 网页链接1首先找到一个带有mov格式的视频,并将其导入到会声会影之中。
2接下来我们会遭遇BurnStarR DLL已停止工作,接下来就无法打开或导入mov格式的视频了。
3那么应该怎么办呢,首先我们要反思是否卸载了安装会声会影时绑定安装的apple应用程序支持和apple software update 两个软件。4如果卸载了,必然会出问题的,接下来我们找到是否安装了QUICKTIME。5如果安装了,我们的第一步是先卸载QUICKTIME软件。6卸载完成后,我们清理注册表记录,直接使用360清理即可 。
END方法/步骤21第二个步骤,下载我们需要的软件,第一个是QT Lite 4.1.0,注意一定要在安装QUICKTIME之前安装此软件。2解压后,直接进行安装,安装地址可以指定可以默认,这里建议默认。3安装完成后,我们在搜索QUICKTIME,下载安装。
4安装的时候,所有的插件我们都要安装上的,因为我的电脑已安装QUICKTIME所以页面有所不同,大家在做的时候,一直点击下一步即可。5最后,我们再打开带有mov的视频,发现成功了。
标签: 会声会影教程ppt



