1、打开PS,点击左上方的文件。选择两张图片,一张背景图,一张人物图,备用。
2、然后看到右边图层下面,有一个类似锁一样的图标。
3、左手按住Alt键不放,右手用鼠标双击锁。 4、左边那一个竖着的图标栏,叫做工具栏,可以在里面点击工具,对图片或文档进行修改。下面就来介绍几个常用的工具吧! 5、点击工具栏的第一个,这个是移动命令,就是当我们打开两张图片时,想要移动其中的一张到另一张中,我们可以按住键盘的`Ctrl键,使用鼠标拖动一张图片到另一张图片。
实现对图片的位置更改。 6、移动命令下面是套索工具,磁性套索和多边形套索。这是用来抠图的工具。
用“快速选择工具”勾勒出来的部分会出现一个滚动的虚线框,在这个虚线框里面的部分是我们需要的,在这个虚线框外面的部分是我们不需要的。根据不同的图片,使用不同的工具会减少很多操作步骤。 7、下图第一个是“仿制印章工具”和“图案印章工具”。
这两个工具可以复制图片片段,效果跟复制粘贴差不多。只不过要注意的是,在复制图片片段时,要按住Alt见,同时点击鼠标右键。大家只要记住跟复印机差不多就行了。
8、最后介绍一下文字的输入工具。可以选择横排输入,也可选择竖排输入。点击后,在图片上直接打字就OK了! 9、另外,还有放大镜,油漆桶,颜色,蒙版,钢笔工具等等。算了,这些留给你们自己去发现吧!其实ps很好玩儿的! 特别提示 如果你不小心操作错了,可以按CTRL+z返回到上一步。
如何使用photoshop photoshop使用方法介绍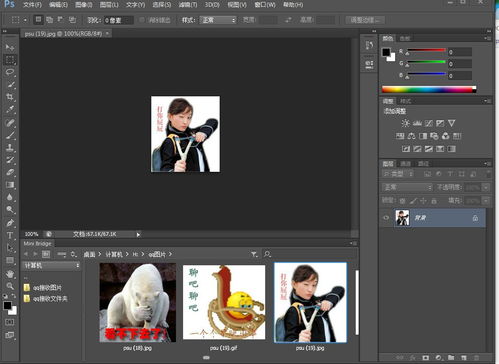
1、首先,点击桌面上的PS软件,双击打开。然后,就进入到PS的主界面中。
2、接着,点击界面上方的“文件”选项中的“新建”,就可以新建画布。
3、在完成画布的新建之后,就可以对画布的大小以及像素进行设置。 4、同时,在界面下方的分辨率可以自己调节,通常情况下选择72即可。 5、而对于颜色模式来说,一般选择“RGB颜色”。 6、在最后“背景内容”中,通常选择“白色”或者“透明”。
7、当把所有的选项设置好了以后,点击界面右上角的“确定”按钮。系统会提醒大家“新建画布成功”。
photoshop如何使用
在日常生活中,大家对于photoshop的运用已经十分广泛。那么,接下来,就一起来简单的学习一下photoshop的入门教程吧!首先,点击桌面上的PS软件,双击打开。
然后,就进入到PS的主界面中,如图所示。
接着,点击界面上方的“文件”选项中的“新建”,就可以新建画布。下面,将对画布的设置进行详细的介绍。在完成画布的新建之后,就可以对画布的大小以及像素进行设置。同时,在界面下方的分辨率可以自己调节,通常情况下选择72即可。
而对于颜色模式来说,一般选择“RGB颜色”。在最后“背景内容”中,通常选择“白色”或者“透明”。当把所有的选项设置好了以后,点击界面右上角的“确定”按钮。
这时,系统会提醒大家“新建画布成功”。接下来,为大家介绍的是“工具栏”,在界面的左侧。其中,最常用的是拖动图层的工具,如图所示。
这是截图工具。还有抠图索引工具。
以及橡皮擦。接着是主界面的上方,为用户提供的是其他功能设置栏。然后,是调色板的介绍。这是图层面板的情况。
最后,是字体格式的设置情况。
标签:



