1、电脑以U盘的方式启动后,将直接进入系统安装界面,我们点击install ubuntu准备开始安装系统。 2、在安装之前,系统会检测电脑的安装环境,没有红色提示,表示系统满足安装的要求,可以开始安装,我们点击继续。
3、这一步是准备对硬盘进行格式化,选择第一项,意思是清除磁盘所有数据来安装ubuntu系统,点击继续,系统会对硬盘进行自动分区,点击继续。
4、分区完成后,在这里选择所在我们所在的地区,一般选择Beijing,同时时区也会被设置成东八区,后去不需要手动更改时区。 5、这里是选择键盘,没有什么特别的要求,就选择English,跟windows系统里的键盘差不多用法。 6、这一步是为系统设置一个用户名和密码,大家可以根据自己的习惯来设置,为了安全起见,最好密码设置复杂一点,否则会提示密码弱,但是不影响安装,依然可以使用。 7、来到这一步,基本的设置都做完了,开始安装系统,我们需要等待10到20分钟,安装完成时,系统会提示重启,我们按提示操作。
8、点击上一步的重启后,会再弹出来一个提示,注意下面的一行字,意思是要我们把安装盘取出后按回车键完成重启。 9、重启后,进入登陆界面,说明安装已经顺利完成,输入在安装时设置的密码,就可以进入系统。
Ubuntu安装教程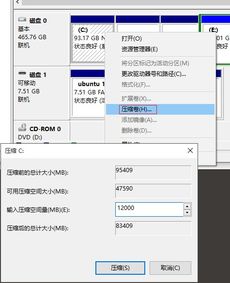
安装教程:下载ubuntu-20.04-desktop-amd64.iso系统镜像,这个版本和Ubuntu19.10一样不再提供32位镜像文件,利用软碟通写入U盘或是刻录光盘启动安装。(此次安装环境为VMware12虚拟机,内存2G)开始安装 Ubuntu ,语言选择 中文(简体), 然后点击试用Ubuntu,进入图形界面安装。
在桌面点击安装 Ubuntu 20.04 LTS。
默认选择,点击 继续。默认选择,点击 继续。不勾选下载更新和为图形或无线安装第三方软件,其他默认选择,点击 继续。清除整个磁盘并安装Ubuntu(简单),也可以手动创建分区,然后点击现在安装。
时区 输入 Shanhai, 然后 点击 继续。创建用户名和密码。等待安装成功。
如何用U盘安装Ubuntu
1、首先下载ubuntu操作系统,操作系统的下载可以到ubuntu的中文官方网站进行下载,也可以到其他的软件网站进行下载,但是到其他地方下载的时候一定要注意到大型的软件网站,以免中毒,下载的时候注意下载iso格式的。2、接着下载ultraiso软碟通,用于制作u盘启动盘。
这个软件小编玖儿没有找到官网,只有到各大软件网站进行下载,还是那句话,下载的时候一定要小心。
完成下载之后,就可以进行软件的安装了,安装过程很简单,小编玖儿不再复述了。3、安装之后打开软件,点击文件打开,找到刚才进行下载的ubuntu的iso文件,然后点击打开,完成iso文件的加载。接着我们插入u盘,点击ultraiso启动选项,然后找到写入硬盘映像选项,点击它进入到将要进行操作的界面。4、此时如果你插入了u盘就可以看到,如果你插入的u盘很多的话,一定要注意选择自己需要进行操作的u盘,然后点击便捷启动,写入新的驱动器引导区写入新的驱动器引导区写入新的驱动器引导区写入新的驱动器引导区--syslinux,然后点击确定。
5、接着就需要最后一步操作了,点击写入按钮,会弹出再次确认是否是你需要写入的u盘,点击确定后开始写入,完成了之后我们就可以使用u盘启动盘了。
怎样安装ubuntu安装教程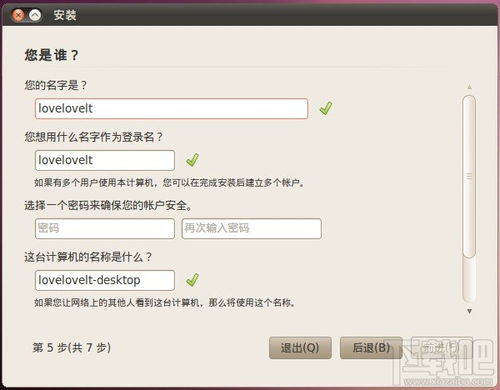
1 在没有病毒、能够上网的windows系统电脑上,制作系统安装U盘,步骤:1.1 下载UUI软件;1.2 下载官方原版的Ubuntu系统安装镜像文件(ISO格式);1.3 将U盘插好(容量一般需要容量大于2G的);1.4 在磁盘管理器中,将U盘的主分区(如果没有需要先建立)设置为活动分区;1.5 启动UUI,将系统安装镜像文件(ISO格式)用“写入硬盘映像”的方式写入U盘中(U盘文件系统选择FAT32);2 在需要安装系统的电脑上:2.1 插好可启动的系统安装U盘;2.2 开机后有两种操作方法:第一是进入主板UEFI/BIOS设置界面将U盘设置为第一引导设备,然后保存并重启(所有的主板都可以,而且比较老的主板只能用这种方法);第二是在主板引导菜单中选择从U盘启动(用于不是很古老的大部分主板)。注意:进入主板UEFI/BIOS设置界面或引导设备选择菜单的按键(或组合键),各主板不尽相同,需要开机时仔细看屏幕上的提示,或查阅主板说明书确定。
2.3 开始安装Ubuntu系统,接下来根据提示继续安装。
标签: 如何安装ubuntuserver



