工具/原料:品牌型号:LenovoE580系统版本:Windows10软件版本:WPSOffice11.1.0.11151、打开Word文档,点击菜单栏中的“视图”选项。2、点击“大纲”选项,再在视图中点击“大纲”选项。
3、调整各标题等级,在大纲中调整各标题对应的等级,如一级标题、二级标题、正文文本等。
4、点击“关闭”按钮,标题等级设置好后点击“关闭”按钮。5、点击“引用”选项,再将鼠标定位在需要生成目录的位置,点击菜单栏中的“引用”选项。6、点击“目录”选项,接着点击下方的“目录”选项。7、选择并生成目录,最后在智能目录中选择合适的目录即可自动生成。
word文档如何生成目录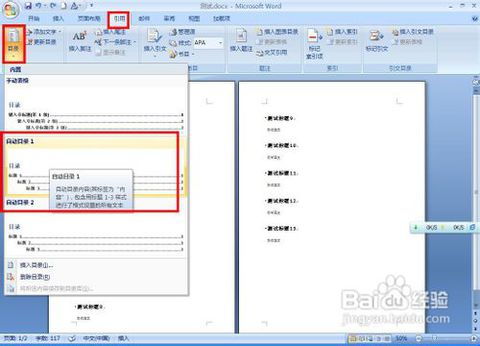
参照word2007自动生成目录。1、整理一下文档,将插入目录中的标题设置成“标题1”。
方法:开始——选中标题——单击“标题1”。
2、设置完成后,鼠标移至文章总标题下正文的起始位置,引用——目录。3、选择自动目录即可。比如单击“自动目录1”,(选择“插入目录”生成的页码和实际页码相同)这样就自动生成目录了。不过下一步要对正文重新设置页码,目录中的页码是从正文开始的页码。
word文档中怎样自动生成目录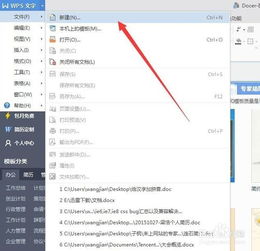
在引用里面选择目录,把设置弄好之后,自动编制目录。提示:要想有好看的目录,那么提前把文件中各段的格式设置好是前提。
步骤一、自动生成目录准备:大概索引1、要想让word自动生成目录,就得先建立系统能认识的大纲索引,这是自动生成目录的前提。
选中你的标题。2、在开始选项卡——格式里选中——选中自己喜欢的目录格式结构。3、选择之后,就会建立大纲索引,同时,也会具有word默认的标题格式。4、同理,逐级建立标题2、标题3等目录结构索引。
5、同理,把整个文档中的所有标题都建立起大纲索引。步骤二、自动生成目录及更新目录1、前提准备已做好,接下来就开始生成目录。首先,把光标定位到目录存放的位置,然后,点击选项卡的引用——目录——自动目录1或2。
2、就会自动生成目录了。3、如果你多文章进行了更新,或者目录结构进行了调整,那么就需要对目录进行更新域,点击目录,右键下拉菜单——更新域。4、建议选择更新整个目录,这样就不会漏掉,点击确定,更新即可。
标签: 自动生成目录怎么弄的中文



