这种情况下,可以使用u盘重装系统更加方便便捷,具体步骤如下:一、准备工具1、一个U盘(尽量8G以上)2、一台正常能上网的电脑3、小白一键重装系统工具二、安装思路1、找一台能正常使用的电脑和一个U盘,下和安装小白工具,然后制作一个U盘启动工具2、把制作好的U盘工具,插到无法开机的笔记本上,按启动热键进入U盘PE系统安装系统即可.具体步骤如下:1、打开小白一键重装系统软件,退出杀毒软件,等待软件检测本地环境完成后进入主界面,然后将U盘插入电脑,点击制作系统,开始制作u盘启动盘。2、然后选择需要安装的windows7系统,点击开始制作。
3、之后就等待U盘启动盘的制作就可以啦,制作完成后点击快捷键,查看需要重装系统的启动热键,然后拔出U盘。
4、U盘插入重装系统的电脑上,按下电源键,然后立即不停地敲击启动热键,出现的界面中选择USB选项即可。启动热键一般是f12,f2,del那些。5、出现小白系统选择界面,选择【01】PE进入。6、选择下好的系统,点击安装,选择。
安装到c盘。7、等待安装完成后,拔出U盘,重启电脑,等待一段时间,系统就安装完成啦。
新组装的电脑怎么安装系统
新装的电脑由于没有系统,所以需要使用光盘或者U盘安装系统,推荐使用【小白一键重装系统】工具制作U盘启动盘,具体操作如下:小白u盘装系统准备工具:1、小白一键重装工具2、大于4G的U盘一个(建议先将U盘重要资料进行备份)3、正常上网的电脑一台小白u盘装系统详细步骤:1、U盘插入可以上网的电脑,打开小白一键重装系统软件2、等待软件检测完成后点击左侧的制作系统3、软件会自动识别U盘盘符,制作模式默认就好,点击开始制作4、选择需要安装的系统,小白软件支持x86-64位的系统安装,选择时注意一下系统位数,选择好之后开始制作5、出现格式化U盘提示窗口,如果备份好U盘数据了就点击确定6、等待下载系统安装包、PE系统7、下载完成后开始制作启动盘8、U盘启动盘制作完成后会出现成功的提示,点击取消9、然后我们点击快捷键大全查询一下之后会用的启动热键10、如图,我们可以看到不同品牌的主板、笔记本、台式机的启动热键,找到对应的要重装系统电脑启动热键,将其记下11、退出U盘,将其安装到需要重装系统的电脑上12、按下开机键后立即不停的点按U盘启动热键,出现boot选择界面,选择U盘选项,回车即可13、进入PE选择界面,使用上下方向键,选择第一项,点击回车。
电脑怎么重装系统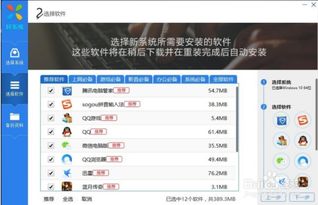 操作方法如下:1、以戴尔笔记本为例,启动电脑按F12进入BIOS设置选择红色方框中的BOOT的选项,如下图所示:2、然后选择红色方框中的CD-ROM Drive功能,如下图所示:3、按F10键选择红色方框中的YES,如下图所示:4、接下来电脑重启,点击选择红色方框中的安装系统到硬盘第一分区,如下图所示:5、最后等待系统重装即可,如下图所示:如何重装电脑系统?
操作方法如下:1、以戴尔笔记本为例,启动电脑按F12进入BIOS设置选择红色方框中的BOOT的选项,如下图所示:2、然后选择红色方框中的CD-ROM Drive功能,如下图所示:3、按F10键选择红色方框中的YES,如下图所示:4、接下来电脑重启,点击选择红色方框中的安装系统到硬盘第一分区,如下图所示:5、最后等待系统重装即可,如下图所示:如何重装电脑系统?
针对目前的电脑系统情况来分析,主流的系统是win10、win7,而xp系统还有小部分的份额,那么今天带来的就是这三个系统重装的详细步骤。PS:由于篇幅有限,请根据自己的需求通过鼠标上下滚动找到相关的系统步骤。
一、重装目录1、win10系统重装步骤2、win7系统重装步骤3、xp系统重装步骤二、安装前准备1、正常使用的电脑(需要上网)2、小白一键重装系统三、注意事项1、请关闭电脑杀毒软件2、除了系统盘外的磁盘空间必须大于8GWin10系统重装步骤1、百度搜索“小白一键重装系统”,或者网址输入http://www.xiaobaixitong.com/ 下图所示:2、打开我们下载好的小白一键重装系统,接着自动检测本地环境,下图:3、选择要安装的系统,然后点击 “安装此系统”,下图:4、选择我们要的安装的软件,不需要就去掉勾选,然后点击下一步,下图:5、接着进入下载系统的环境,只要耐心等待,接着环境部署完成,10秒自动重启电脑,下图:6、电脑重启后自动选择进PE系统,接着自动安装系统,安装后自动重启。
下图:7、电脑经过多次重启后自动进入系统,就可以正常使用了。下图:以上就是Win10系统重装步骤。下面看下Win7系统重装的步骤,请不要走开,如果觉得篇幅太长,可以手动收藏起来哦。Win7系统重装步骤1、首先下载小白一键重装系统,然双击打开工具,接着等待环境检测,下图所示:2、接着选择我们要安装的win7的系统,然后点击 安装此系统的按钮,下图所示:3、勾选我们需要下载的软件,然后点击下一步,下图:4、接着进入下载系统的环境,下面的操作都是自动运行,只要保持电脑不断电,休眠等即可。
下图:5、等待环境部署完成,10秒后自动重启电脑,如果暂时不安装,请点击 稍后重启,下图:6、下面的操作都是全自动化,接着等待加载完成进入PE系统自动开始安装系统,耐心等候,安装完成后10秒自动重启,下图:7、电脑经过多次自动重启后,正式进入win7系统,这样就大功告成了。是不是很简单呢?xp系统重装步骤1、双击打开小白一键重装系统工具,等待本地环境检测完成,下图:2、接着选择我们要安装的xp系统,点击安装此系统,进入下一步,下图:3、勾选xp系统需要安装的应用软件,如果无需要可以点2次全选,然后点击下一步,如下图:4、接着开始下载xp系统相关东西,耐心等候,不要操作电脑和休眠断电,最后出现10秒后重启,下面的操作都是自动化,下图:5、最后进入PE系统开始安装后,电脑经过多次自动重启完成正式进入xp系统,那就搞定了。最后小白有话说以上就是电脑重装系统的详细步骤,从上面教程你会发现,小白一键重装系统其实是非常智能和安全的,这样下次就不用再担心重装系统很难了,你还不感觉收藏起来呢。
电脑如何重装系统详细步骤,电脑怎样重新做系统
1.电脑插入系统之家启动U盘,重新启动电脑。 2. 按下bios启动快捷键,进入bios界面,选择启动优先权#1选项,回车选择带USB字样的选项,按F10保存重启电脑。
3. 进入引导选项界面,选择PE选项进入系统。
4. 进入系统后,系统之家U盘软件会自动搜索系统镜像,找到镜像后,点击安装,准备安装界面中无需更改,点击开始安装。 5. 弹出窗口,点击确定。 6. 等待安装,安装过程中会弹出引导修复工具,点击确定。 7. 安装完成后,拔出U盘,点击立即重启,等到系统成功进入桌面就完成了。
电脑重装系统的步骤
下面,我们就来看看系统重装教程分享。1、先给自己的电脑安装一个“一键还原精灵”,按提示,选择以F11来还原。
安装好,开机按住F11,让它第一次备份。
这样,安装系统失败的时候,还可以还原成现在这样子。2、电脑重装系统前备份驱动,网上下载一个驱动精灵,打开它,先择驱动备份,把备份好的驱动放在D盘或其它盘,等会自己能找得到就行。3、从网上下载系统,直接查找xp系统就行,随便下一个来安装,记得有看到ghost的字样就下载。一般为650~710M大小。
不是这个大小就不对。除非是win7或其它系统。做好多测试几个系统的准备,自己具备装系统的本事,你会一直下载试着安装的。
4、下载下来的系统是iso格式的,一般电脑上都有解压软件,这时它会显示为三本书的图标。打开它,点解压,再点确定就行,会在你下载它的地方,再出现一个和它同名的文件夹。好了,打开它,里有有个文件最大,有600多M,那个就是你要用的文件。
再找到一个安装器,有中文的,一般叫GHO镜像安装器。把这两个文件一起复制到D盘,直接打开D盘,点粘贴就行。5、打开安装器,这时它会自动找到和它在一起的系统文件,600多M的那个,如果没有找到,可以点窗口上的打开,找到我的电脑,D盘,找到刚才放的那个文件。
如下图,笔者是把它放在F盘了,效果是一样的。电脑重装系统开始了。6、最上面选择还原系统,下面还原分区要选择C盘。好了,选择好时,右下角的确定会亮起来,可以按。
点下去的时候,电脑就重启开始重装系统了。记得了,如果装好以后,系统无法启动了,还可以按F11来还原。7、如果装好后,出现不能上网等,可以打开之前下载好的驱动精灵,还原我们有备份好的驱动文件。
标签: 重装系统具体流程及细节操作



