最小的虚拟光驱软件——VDM(全名:VirtualDriveManager)要想知道虚拟光驱怎么用,第一步要做的就是下载一个虚拟光驱软件,或者具备虚拟光驱功能的软件。笔者在此为大家推荐一款小巧并且绿色的虚拟光驱软件和一款集成虚拟光驱功能的压缩工具。
曾经陪伴笔者长大的DAEMON就不在此介绍之类了,DAEMON虽然功能强大并且是最老牌的虚拟光驱之一,但其他小巧绿色的虚拟光驱工具在某种程度上已经可以取代DAEMON。
闲话不多说了,先来介绍第一款虚拟光驱软件,大小只有228K左右,全名是VirtualDriveManager,简称为VDM,称之为最小巧的虚拟光驱一点都不为过。使用方法也非常简单,绝对可以成为虚拟光驱控随时携带的绿色虚拟光驱软件之一!虚拟光驱VDM的用法很简单,打开VDM之后,在点击装载,选中要加载的ISO镜像文件,最后最小化就行。在计算机(XP叫我的电脑)就能看到可移动设备中多了一个光驱的盘符,这就是虚拟光驱。虚拟光驱怎么用的问题是不是迎刃而解?下面笔者以VDM加载E盘中的Win7镜像文件为例(图1)。
图1用虚拟光驱选择Win7的镜像文件相信有了这个最小巧的虚拟光驱工具,你还需要找其他需要安装才能用的虚拟光驱工具吗?VDM绝对是一个超级不错的选择!接着我们来看看另一个集成虚拟光驱功能的压缩软件——快压!最简单却最不像的虚拟光驱工具——快压快压,其实是一款解压缩工具,然而,快压集成了虚拟光驱功能,而且用法超级简单,这让笔者也把快压当成集成加压缩功能的虚拟光驱工具。如果说VDM是最小巧的虚拟光驱工具,那么快压就是最简单的虚拟光驱工具。可惜快压只能用在Window系统里,而VDM则可以用在WinPE里。
快压的虚拟光驱的功能,简单到任何一个虚拟光驱工具都无法比拟。简单到什么程度?直接双击ISO镜像文件就能自动将该镜像文件加载到虚拟光驱盘符中去!这个方法够简单吧?图2挂载ISO镜像非常简单挂载Win8的镜像文件而最正式的使用虚拟光驱的方法,就是在快压主界面里,点击“挂载”,选择ISO镜像文件。在以往,如果要加载镜像到虚拟光驱上,就必须要在电脑上安装一个虚拟光驱软件,如果电脑上本身就有虚拟光驱软件,那倒没什么问题,如果没有,那麻烦就大了,不得不去去网络东找西找,还得提放下载了病毒下来。
笔者自从安装了快压之后,什么虚拟光驱软件都可以不需要了,凡是以“.ISO”结尾的光盘镜像文件,直接双击文件,就能直接加载到虚拟盘符里!非常简单易用!当你熟悉了VDM和快压这两款虚拟光驱工具,相信当你用上DAEMON等虚拟光驱是,就不会不知道怎么使用了。
虚拟光驱的使用方法 虚拟光驱的使用方法是什么
1、先说一下什么是虚拟光驱,它是一种电脑上模拟光驱环境下的镜像文件格式。这个文件通过软件在系统硬盘上可以形成一个虚拟的光驱盘。
2、对于win10以前的用户,虚拟光驱在电脑上必须安装第三方的工具才能制作打开光盘镜像,但是到了win10,系统已经集成这个功能了,我们可以直接打开。
3、加载:右键地单击光盘镜像文件,选中加载。点击此电脑,就可以看到一个虚拟的光盘符号了。 4、刻录光盘:右键单击光盘文件,选中刻录光盘映像。选中你的电脑刻录机,点击刻录按钮即可。
虚拟光驱怎么用
运行精灵虚拟光驱后,它会在系统托盘区生成一个小图标,用鼠标右键单击它会弹出一个菜单,DAEMON的全部功能都包含在这里面。具体的操作如下:1、使用鼠标右键单击小图标,这时会弹出一个菜单。
2、在“Virtual CDROM”的“Set number of devices...”中设置虚拟光驱的数量,其中有“Disable(不使用)”、“1 drive'、“2 drives”等,最多可支持四个虚拟光驱。
(精灵虚拟光驱对虚拟光驱的设置是即设即用,不需要重新启动电脑。) 3、接下来需要在“Virtual CDROM”的“Device 0:No media'中选择“Mount image(加载镜象)”,这时会弹出一个文件选择框,用户选择好镜象文件后点击“打开”即可完成加载。DAEMON支持*.CUE;*.CCD;*.ISO;*.BWT这四种常见的镜象格式。 这时就可以在“我的电脑”中对其进行操作了。
4、对于已经加载的虚拟光驱还可以进行“Eject tray/Load tray(弹出/放入光盘)”和“Unmount image(卸载镜象)”的操作。**** 注:第3、4部用鼠标左键点击任务栏图标亦可看到。 **** 5、在“Emulation”中,用户可以设置加密算法,来使用那些经过加密处理的光盘镜象。
目前支持三种算法:Safedisc、Securom和Laserlok,在“Options”中,用户可以设置“Automount(自动加载)”、“Autostart(自动开始)”等项目。精灵虚拟光驱可以打开的映像文件如下:Cue映像文件(*.cue) 标准的iso映像文件(*.iso) CloneCD映像文件(*.ccd) Blindread映像文件(*.bwt) Media descriptor文件(*.mds) DiscJuggler映像文件(*.cdi)特别提示:①虽然他没有正式支持nreo的映像文件(*.nrg),但使用“所有文件(*.*)”也是可以打开的。 ②精灵虚拟光驱的主要功能就是虚拟光驱,因此它并不具有制作光盘镜象的功能。
虚拟光驱怎么用虚拟光驱安装和使用教程图文详解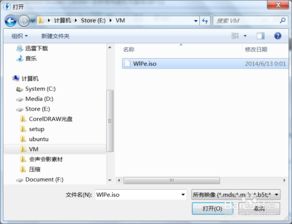
1、首先下载虚拟光驱程序(以DTLite为例这也是大家比较常用的一款)。2、然后双击安装光驱程序确认同意安装,点击下一步的选项卡即可。
3、然后会出来一个界面,点击里面的确认同意相关使用条款安装。
4、这时候需要设置安装路径,建议路径最好是安装在C盘。5、之后选择关联相关程序,这个设置按程序默认即可,不用修改。6、最后点击确定完成安装,等待几秒钟就可安装完成,就可以使用了。7、虚拟光驱使用:安装完成之后,在桌面运行DTLite用它打开或者,用你需要用光驱安装的文件选择他打开即运行。
虚拟光驱怎样使用
以DAEMON Tools为例,360软件管家里面就有最新版的下.安装后使用方法如下:第一种方法:在虚拟光驱界面中,你先按一下中间工具栏最左边“+”符号的按钮,添加镜像文件(可以一次添加多个),这时在映像目录那里会出现一些镜像文件,这里再选择中你目前要加载镜像文件,然后再按三角符号的那个按钮就载入了,这时左下角会出现光驱图标。第二种方法.在屏幕右下角任务栏上鼠标左键点一下虚拟光驱图标,再选择第二个选项,然后找到你要的镜像文件确定就行了 。
载入之后就和光盘的操作一样了,如果没自动播放,则请从我的电脑里面打开虚拟光驱,找到安装文件。
虚拟光驱怎样用?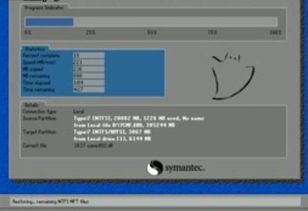
虚拟光驱是一种模拟(CD-ROM)工作的工具软件,可以生成和你电脑上所安装的光驱动能一模一样的虚拟光驱,一般光驱能做的事虚拟光驱一样可以做到,这的工作原理是先虚拟出一部或多部虚拟光驱后,将光盘上的应用软件,镜像存放在硬盘上,并生成一个虚拟光驱的镜像文件,然后就可以Windows95/98/NT中将此镜像文件放入虚拟光驱中来使用,所以当您日后要启动此应用程序时,不必将光盘放在光驱中,也就无需等待光允的缓慢启动,只需要在插入图标上轻按一下,虚拟光盘立即装入虚拟光驱中运行,快速又方便。安装虚拟光驱系统后,使用者可在Windows95/98/NT系统平台上看到一个甚至多个光驱盘符,而且每个虚拟光驱就像真的光驱一样,无论是用MS-DOS模式、还是资源管理器,甚至在控制面板里,也会看到这个盘符,它们就是与真的光驱一样的虚拟光驱。
标签: 虚拟光驱使用教程



