在使用Windows 10工作时会遇到形形色色的问题,比如安装软件提示"无法验证发行者,您确实要运行此软件吗"。那么如何进行故障排除呢?下面我与你分享具体步骤和方法。
工具/材料 Windows 10操作系统 01 启动Windows 10操作系统,如图所示。
点击任务栏"开始"按钮,选择"Microsoft Edge"项。 02 如图所示,唤出"Microsoft Edge"程序窗口。点击"菜单"按钮,弹出下拉列表选择"使用Internet Explorer打开"项。 03 弹出"工具→Internet选项"对话框,如图所示。
选择"安全"标签,下步将进行排除安装软件提示"无法验证发行者,您确实要运行此软件吗"故障。 04 如图所示,唤出"安全"选项。选择"该区域的安全级别"选项区域,点击"自定义级别..."按钮。
05 弹出"安全设置 Internet区域"对话框,如图所示。选择"设置"标签,拖动右侧垂直滚动条。 06 如图所示,选择"ActiveX控件和插件"选项区域。
勾选"下载未签名的ActiveX控件→提示"单选框,点击"确定"按钮。 07 返回"Internet选项"对话框,如图所示。选择"高级"标签,拖动右侧垂直滚动条。
08 如图所示,勾选"安全→允许运行或安装软件,即使签名无效"复选框。完成排除故障的操作,本例到此希望对大家能有所帮助。
Internet Explorer-安全警告 Windows 已经阻止此软件因为无法验证发行者。
Internet Explorer-安全警告 Windows 已经阻止此软件因为无法验证发行者是浏览器的安全级别设置的太高所导致的,解决方法为:1、打开IE浏览器,点击浏览器上的齿轮图标,或者点击“工具”项打开菜单,选择“Internet选项”。2、在弹出窗口中,点选“安全”选项卡。
3、点选“受信任的站点”,然后点选“自定义安全级别”按钮。
4、在弹出的“安全设置-受信任的站点区域”窗口中,点选“下载未签名的ActiveX控件”,选择“启用”,点击确定。5、返回“Internet选项”窗口,切换到“高级”选项卡。6、接下来需要在“设置”中勾选“允许运行和安装软件,即使签名无效”即可了,如下图所示。
如何解决“由于无法验证发行者,所以WINDOWS已经阻止此软件”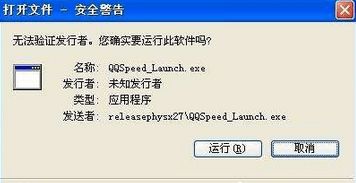
Windows Vista 和Windows7 一些安全机制虽然提高了系统的安全性,但是也给我们带来了不便。比如在安装网银的插件或证书时,系统可能会弹出“由于无法验证发行者,所以WINDOWS已经阻止此软件”的相关提示,而致使无法正常使用网银。
通常我们可以通过以下两步操作解决这个问题:第一步、打开浏览器“Internet选项-安全-自定义级别”,在弹出的窗口中把“下载未签名的ActiveX控件”设置为“启用”,并且把里边有关ActiveX控件项的所有选项全改为“启用”。
然后重新打开浏览器,观察是否再次出现“由于无法验证发行者,所以WINDOWS已经阻止此软件”的提示。第二部、如果仍然提示“由于无法验证发行者,所以WINDOWS已经阻止此软件”,就请继续第二部操作。打开浏览器“Internet选项-高级选项”,勾选“允许运行和安装软件,即使签名无效”确定后,重启浏览器即可。友情提示:为了保证系统的安全,建议在安装好此程序后还原以上设置。
扩展阅读暂无相关文章注意: 评论者允许使用'@user空格'的方式将自己的评论通知另外评论者。例如, ABC是本文的评论者之一,则使用'@ABC '(不包括单引号)将会自动将您的评论发送给ABC。使用'@all ',将会将评论发送给之前所有其它评论者。
请务必注意user必须和评论者名相匹配(大小写一致)。
windows已阻止此软件因为无法验证发行者怎么办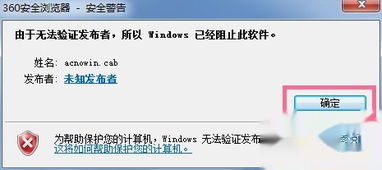
1、打开浏览器“Internet选项-安全-自定义级别”,在弹出的窗口中把“下载未签名的ActiveX控件”设置为“启用”,并且把里边有关ActiveX控件项的所有选项全改为“启用”,重新打开浏览器,看能不能用。2、如果不行,继续下一步操作。
打开浏览器“Internet选项-高级选项”,选择“允许运行和安装软件,即使签名无效”即可。
对于控件无法安装,windows已经阻止此软件因为无法验证发行者1、一般情况下,浏览器会自动加载控件,从浏览器上方可能可以看到这样的体验2、这时候,单击控件栏,选择“安装ActiveX控件”,正常情况下,可以成功安装控件。如果因为“windows已经阻止此软件因为无法验证发行者”而不能安装成功,请参看第3步进行浏览器设置。3、如果浏览器没有相应的设置,就会提示“被阻止”,从而不让安装,如下图,那么可以从第4步进行设置;4、打开浏览器的“工具”菜单,点击“Internet选项”;5、点击“安全”标签,点击下面的“自定义级别”;6、选择“下载未签名的ActiveX控件”,并设置成为“启用”,然后点击“确定”按钮;7、回到某地市的网络演示页面,刷新浏览器页面,按照第1部,单击安装“ActiveX控件”,就可以正常安装、不会被windows阻止了;8、如果不行,继续下一步操作。打开浏览器“Internet选项-高级选项”,选择“允许运行和安装软件,即使签名无效”即可。
8、确认成功安装控件、并可以正常浏览监控画面后,出于安全考虑,可以按照第4、5、6的步骤,重新将“下载未签名的ActiveX控件”设置成为“禁用”。
完美解决“无法验证发行者,确定要运行此软件吗”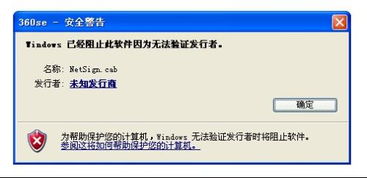
1、首先我们打开电脑桌面,依次点击“开始/控制面板”菜单项。2、这时会打开Windows7系统的控制面板窗口,点击控制面板中的“Internet选项”图标。
3、在打开的Internet属性窗口中,点击上面的“安全”选项卡。
4、在打开的Internet属性安全窗口中,点击“自定义级别”按钮。5、这时会打开安全设置Internet区域窗口,在窗口中向下拖动滚动条,找到“下载未签 名的Activex控件”,选择“启用”选项。6、这时会弹出一个安全警告窗口,点击“是”按钮即可。7、接下来回到Internet属性窗口中,点击右上角的“高级”选项卡。
8、在打开的高级窗口中找到“允许运行或安全软件 ,即使签名无效”前面的复选框,最后点击确定按钮即可。重新启动计算机,再次安装插件就不会再弹出上面的错误提示了。
由于无法验证发行者,所以windows已经阻止此软件 怎么办?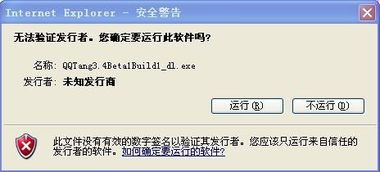
1、一般情况下,浏览器会自动加载控件,从浏览器上方可能可以看到这样的体验2、这时候,单击控件栏,选择“安装ActiveX控件”,正常情况下,可以成功安装控件。如果因为“windows已经阻止此软件因为无法验证发行者”而不能安装成功,请参看第3步进行浏览器设置。
3、如果浏览器没有相应的设置,就会提示“被阻止”,从而不让安装,如下图,那么可以从第4步进行设置;4、打开浏览器的“工具”菜单,点击“Internet选项”;5、点击“安全”标签,点击下面的“自定义级别”;6、选择“下载未签名的ActiveX控件”,并设置成为“启用”,然后点击“确定”按钮;7、回到某地市的网络演示页面,刷新浏览器页面,按照第1部,单击安装“ActiveX控件”,就可以正常安装、不会被windows阻止了;8、如果不行,继续下一步操作。
打开浏览器“Internet选项-高级选项”,选择“允许运行和安装软件,即使签名无效”即可。8、确认成功安装控件、并可以正常浏览监控画面后,出于安全考虑,可以按照第4、5、6的步骤,重新将“下载未签名的ActiveX控件”设置成为“禁用”。
标签: 无法验证发行者是什么意思



