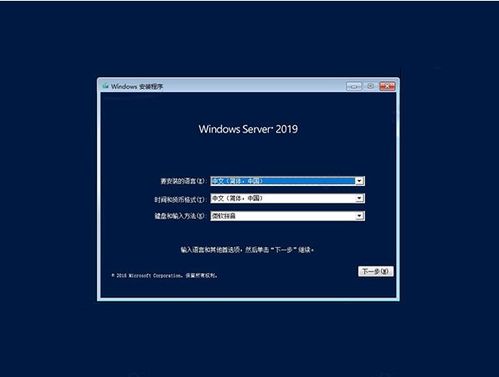
Windows Server是微软面向服务器的操作系统,服务器操作系统和客户端操作系统是不一样的,从硬件的角度说,服务器对硬件要求相对比较高,要求很高的稳定性和安全性,客户端对硬件要求相对比较低。从软件上,微软的服务器操作系统软件主要有Windows Server 2003、Windows Server 2008、Windows Server 2012等,微软的客户端操作系统软件主要有Windows XP、Windows 7、Windows 8等。
常见服务器的种类有,文件服务器(FTP)、打印服务器、邮件服务器、Internet信息服务器、数据库服务器(SQL 2000/2005)等。
这里以Windows Server 2003为例具体讲一下Windows Server的安装和搭建。 先将服务器硬盘格式化,然后插入Windows Server的'光盘,从光盘启动,即可进入Windows Server的安装程序,按回车键开始Windows Server 2003安装。 在软件授权协议界面,按F8键同意其协议后进入下一步,安装程序会自动搜索系统中已安装的操作系统。提示用户选择安装操作系统的分区。
选择后,系统会询问采用何种文件补充方式格式化分区。若要发挥Windows Server 2003安全稳定的特点,则选择NTFS分区。设置相关安装信息后,安装程序开始从光盘复制系统文件到硬盘上,复制文件后,安装程序会提示重启计算机。
重启后安装程序开始收集必要的安装信息,并在左下角提示完成安装的时间。基本安装完成后,系统会出现的“区域和语言选项”对话框。一般单击“下一步”按钮,选择默认设置进入下一步。
系统显示“自定义软件”对话框,输入用户姓名和单位信息。单击“下一步”按钮,系统提示输入产品密钥,若无法提供正确的产品密钥,系统将无法继续安装。输入后单击“下一步”按钮,系统显示“授权模式”对话框,需求设置授权模式。
Windows Server 2003支持两种授权模式,即“每服务器”模式和“每用户”模式。对于服务器,可以设置允许多少客户机同时连接此服务器;而对于单机用户,则选择默认设置。单击“下一步”按钮,系统显示“计算机名称和管理员密码”对话框。设置计算机名和管理员密码。
单击“下一步”按钮,系统显示“网络设置”对话框。可选择“典型设置”单选按钮按系统默认方式设置,或者选择“自定义设置”单选按钮手动设置网络。单击“下一步”按钮,系统显示“工作组或计算机域”对话框。设置计算机所在的工作组或计算机域。
单击“下一步”按钮,安装程序将开始安装“开始”选项并对组件进行注册等。经过一段时间的等待,进入系统登录界面。 按Ctrl-Alt-Delete组合键进入系统,显示“管理您的服务器”窗口,在其中可以配置“文件服务器”、“打印服务器”、“IIS服务器”、“邮件服务器”、“域控制器”、“DNS服务器”及“DHCP服务器”等,这时候就可以进行 Windows Server 的详细服务配置阶段了。
戴尔服务器重装系统的方法
戴尔服务器重装系统的方法 戴尔电脑在我们日常生中的使用的人非常多,特别是很多大学生,其价格适中,质量也比较可靠,得到了很多的人的信赖。可是有时候系统使用过程中系统会奔溃,这时候会需要重装系统,可是目前装系统的步骤并不算太复杂,如何在家自己装系统呢?现在我为大家讲解有关戴尔的系统安装步骤。
戴尔服务器重装系统的方法 第一步请将时区设置为北京,香港,重庆,乌鲁木齐等属于你自己城市的时区。
第二步选择您要安装的操作系统。 第三步确认出厂有做好raid,选择跳过raid配置。 第四步引导分区大小为C盘大小,请根据自己的要求设置足够。 第五步可以跳过此设置,网络配置可以等系统安装完成后再进行配置(DELL提醒您安装操作系统时请拔除网线,待打好系统补丁后再插上网线,以防止病毒入侵) 第六步本页可以默认不更改继续下一步。
ProductID为您所购买的操作系统的'安装系列号 请勿选择加入域,除非您请出您的网络环境为域环境,并且您知道您的域环境设置,否则请安装完系统后请你公司的IT部门设置。 第七步确认安装摘要后,弹出CD已选中,然后选择继续。 第八步请将 系统光盘 插入,放入您的操作系统光盘,文件复制将开始,如果提示复制错误或者光盘错误,请更换你的系统光盘。
第八步以后执行以下操作 1、在开机自检时按F10 进入dosa 安装界面 2、进入F10界面,这里需要耐心等待5分钟左右 3、进入安装界面选择os deployment 4、配置raid (在raid卡bios 中也可进行配置,这里就可以选择跳过raid 配置):注重新配置raid 会格式化硬盘如果确定要配置一定要备份好数据。 Raid配置界面 (1):现有的raid配置,如果需要重新设置可选下一步 (2)确认raid卡型号,点击下一步 (3)可以选择高级或快速配置(本文选择快速向导) (4)选择要配置的raid 级别 (5):raid 配置完成。 5确认要安装的系统,选择下一步 读取文件需要一些时间: 6:确认放入系统盘 注意会有以下界面提示(截图是中文的),意思是USC安装会创建临时的闪存分区,占用盘符C,请确认将系统安装在正确的盘符C上,关于分区盘符的问题,请参考微软KB。
7:点击完成重启机器。 8、进入windows 安装界面(让其自动引导不需要按F6) 9:识别到硬盘 有可能盘符C会被临时闪盘占用,按照下面方法操作 在本地启动硬盘上创建新分区,盘符自动分配成F或其他盘符 把刚创建的分区F:删除, 看到盘符C:被释放出来。 再在本地启动硬盘上创建新的分区,就自动分配盘符C了。
如果这样操作盘符C还是不能释放出来,创建一个F:盘,然后不格式化,强制重启,重新自检分配盘符就会正常了。 如果强行重启还不能解决,就只有初始化虚拟磁盘了,(注意数据全部丢失,无法恢复。只针对于新机器,之前安装没有正常完成或退出的情况。使用中的机器,如果有数据,请联系工程师) 10将光标移动到未指派分区按C 创建分区(默认为所有的容量,需要手动更改建议C盘20G) 11将光标移动到C盘位置选择回车进行安装,选择NTFS快速格。
12文件复制完成重启后进入系统 13至此系统安装完成。 以上就是我为大家总结的有关戴尔电脑操作系统的有关安装系统以及注意事项。在此写,我要提醒大家,由于戴尔光盘的驱动光盘以及服务器系统是配套的,如果你的光盘与戴尔不配套,装系统就有可能不成功,甚至会出现电脑的硬盘损害。好了,通过以上的讲解,相信大家对这些都有了一定的了解。
标签: 如何安装服务器系统



