在用Windows 10工作时会遇到形形色色的问题,比如任务管理器被禁用打不开。那么如何进行故障排除呢?下面我与你分享具体步骤和方法。
工具/材料 Windows 10操作系统 01 启动Windows 10操作系统,如图所示。
点击任务栏搜索框,开始使用Cortana(小娜)智能语音助理。 02 如图所示,搜索框输入"组策略编辑"。Cortana(小娜)显示搜索结果,点击"最佳匹配→编辑组策略"项。 03 唤出"本地组策略编辑器"程序窗口,如图所示。
展开左侧树形目录结构,选择"本地计算机策略→用户配置"文件夹。 04 如图所示,展开左侧"用户配置→管理模板→系统"目录。拖动右侧垂直滚动条,双击"Ctrl+Alt+Del选项"文件夹。
05 展开"Ctrl+Alt+Del选项"文件夹,如图所示。双击右侧"删除任务管理器"项,用于编辑策略设置。 06 如图所示,弹出"删除任务管理器"对话框。
勾选"删除任务管理器→未配置"单选框,点击"确定"按钮。 07 完成排除任务管理器被禁用打不开的故障操作,如图所示。本例到此结束,希望对大家能有所帮助。
任务管理器被系统管理员停用的解决方法
任务管理器已被系统管理员停用恢复方法 如果你的系统不是家庭版的话,你可以在管理员账户下用组策略来解除限制:点击“开始”→“运行”输入“gpedit.msc”打开组策略编辑器,依次展开: 本地计算机→策略→用户配置→管理模板→系统→Ctrl+Alt+Del 选项,在该列表中打开删除“任务管理器” 的属性,在 删除“任务管理器” 属性中的'“设置”选项卡中点选“已禁用”或“未配置”单选项,确定。 如果是家庭版的Windows,因为没有组策略,所以要用注册表来修复,定位到: HKEY_CURRENT_USERSoftwareMicrosoftWindowsCurrentVersionPolicies 在该注册表项下建立名为 System 的项(如在Policies分支下已有System项,则无需此步骤)。
然后在 System 项下建立名为 DisableTaskMgr 的“字符串值”或者“DWORD值”改为0即可。
window10任务管理器已被管理员禁用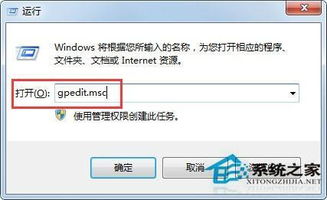
不知道大家是否有遇到过,右键点击任务栏,想要打开任务管理器的时候发现,任务管理器这个选项是虚的,无法点击,并且还会出现提示“任务管理器已被系统管理员停用”。那么,Win10任务管理器已被系统管理员停用怎么办呢?下面,我们一起往下看看。
方法/步骤1、右键点击桌面底部任务栏的空白位置,在弹出菜单中可以看到任务管理器菜单为灰色的,无法对其操作;2、按下Win+R快捷键,打开的运行窗口中输入命令taskmgr,然后点击确定按钮;3、这时也无法打开任务管理器,提示任务管理器已被管理员禁用;4、这时我们再次打开运行窗口,在窗口中输入命令gpedit.msc,然后点击确定按钮;5、这时就会打开本地组策略编辑器窗口,依次点击“用户配置/管理模板/系统/Ctrl+Alt+Del选项”菜单项;6、在右侧的窗口中找到“删除任务管理器”设置项;7、双击打开该设置项的属性窗口,在窗口中选择“已禁用”设置项;8、设置完成后,我们就可以方便的打开任务管理器窗口了。
以上就是Win10任务管理器已被系统管理员停用的具体解决方法,按照以上方法进行操作,相信再次打开任务管理器的时候就能正常打开了。
标签: 任务管理器被禁用了



