目录生成的方式如下:1、是指样式首先设置标题样式,同一标题设置为同样的格式,不同标题的等级要与格式对应,正文部分选择正文格式。2、点击目录设置好之后,鼠标点击在需要插入标题的位置,选择引用,再点击目录。
3、目录生成选择自定义目录,点击确定,目录的自动插入就完成了。
在编辑文档的时候,目录有时是必不可少的一项,但在实际情况当中,很多使用者不知道怎样使用word中的目录自动生成的功能,而是自己在首页手动编制,结果常常因为后面格式或者字体的调整,使得目录与正文出现差距。
word如何自动生成目录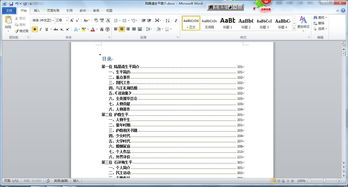
要想自动生成目录,打文件时应设置题目格式。 一、输入题目时这样操作 1、打开WORD文档输入题目时,点菜单字体栏左侧样式窗口,选“题目1”,并选好字体和字号;如果想在目录中显示二级题目,输入二级题目时应选择“题目2”。
2、输入正文时,则应在样式窗口选择“正文”。
3、文件已经写作完成,也可比照1的办法给题目设置级别。题目设置完成,题目左侧有一个黑色小方块标志。 二、文件写作完成,要自动生成目录时的操作: 1、将光标置于拟加目录处。 2、点“插入/索引和目录/目录”,在出现界面上在显示级别栏选定顶级别确定目录是几层;选择“显示页码”、“页码右对齐”及虚线样式等。
3、确定。至此,目录在你指定位置已经生成。 三、已生成目录的字体、间距等仍可以在目录中直接调整。
word目录自动生成怎么做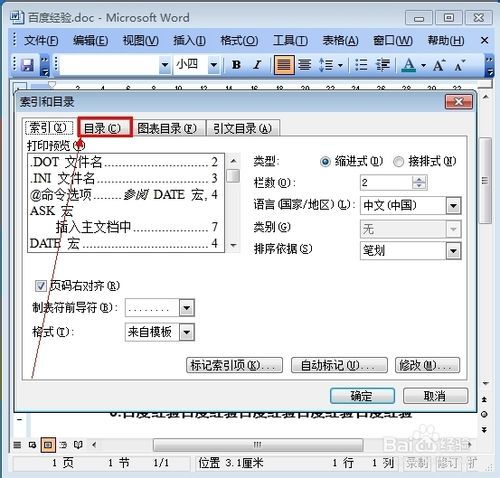
word有很多实用的小功能,如:自动生成目录。今天就教大家Word怎么自动生成目录。
1、首先打开要添加目录的文档,在工具栏中,选择“章节---目录页”。
2、在只能目录栏中,点击合适的目录排版。3、这时可以看到文档已自动生成目录。4、在目录页功能界面,点击“自定义目录”可以自己定义目录属性。5、最后在目录界面,自定义目录属性后,点击“确定”即可自动生成文档目录。
编好的word文档怎么自动生成目录
参照word2007自动生成目录。1、整理一下文档,将插入目录中的标题设置成“标题1”。
方法:开始——选中标题——单击“标题1”。
2、设置完成后,鼠标移至文章总标题下正文的起始位置,引用——目录。3、选择自动目录即可。比如单击“自动目录1”,(选择“插入目录”生成的页码和实际页码相同)这样就自动生成目录了。不过下一步要对正文重新设置页码,目录中的页码是从正文开始的页码。
word怎么自动生成目录
word自动生成目录的方法如下:工具/原料:联想小新air 15、Windows10、word 20101、在桌面上打开word2010。2、首先设置标题格式。
3、选中文章中的一级标题。
4、 单击开始选项卡上的标题5、仿照步骤设置二、三级标题。6、设置完成后。7、把光标定位到要生成目录的位置。8、单击菜单栏上的引用。
9、点击目录后选择自动目录1即可。
word目录怎么自动生成的两种方法
写好word文档,特别是论文写作,生成目录尤其是自动生成目录很重要。那么下面就由我给大家分享下word自动生成目录的技巧,希望能帮助到您。
word自动生成目录 方法 一: 步骤一:打开word文档,点击菜单中的“引用”。
步骤二:在引用菜单中,点击最左侧的“目录”按钮,显示下拉框,选择目录样式。 步骤三:可以看到已经自动生成目录,自动为三级模式。 步骤四:在“引用”->“目录”中,选择“删除目录”,打开设置界面。 步骤五:在目录设置界面,设置下方的“常规”处的“显示级别”,设置目录显示级别。
步骤六:现在设置为显示四级模式,可以看到目录最高显示为四级。 word自动生成目录方法二: 步骤一:首先打开你的word文档,找到你需要编辑的 文章 。 步骤二:将你的文章标题分级别设置,如图先选择一级标题。
步骤三:接下来设置二级目录,依次设置多级目录。 步骤四:完成所有目录的设置。 步骤五:此时点击引用-目录,出现列表,选择自动目录。
步骤六:点击自动目录选项,目录就自动更新完毕了,如果后续目录有新的变化再更新即可。
标签: 目录怎么自动生成手机



