你知道怎么设置幻灯片动画效果吗?下面我就为你介绍powerpoint如何设置幻灯片动画效果的 方法 啦! powerpoint设置幻灯片动画效果的方法 : ppt2010动画效果分为ppt2010自定义动画以及ppt2010切换效果两种动画效果,先来学习第一种动画效果:ppt2010自定义动画,Microsoft powerpoint 2010演示文稿中的文本、图片、形状、表格、SmartArt图形和其他对象制作成动画,赋予它们进入、退出、大小或颜色变化甚至移动等视觉效果。具体有以下4种自定义动画效果: 第一种,“进入”效果,在PPT菜单的“动画”→“添加动画”里面“进入”或“更多进入效果”(见图①),都是自定义动画对象的出现动画形式,比如可以使对象逐渐淡入焦点、从边缘飞入幻灯片或者跳入视图中等。
第二种,“强调”效果,同样在在PPT菜单的“动画”→“添加动画”里面“强调”或“更多强调效果”(见图②),有“基本型”“细微型”“温和型”以及“华丽型”四种特色动画效果,这些效果的示例包括使对象缩小或放大、更改颜色或沿着其中心旋转。
第三种,“退出”效果,这个自定义动画效果的区别在于与“进入”效果类似但是相反(见图③),它是自定义对象退出时所表现的动画形式,如让对象飞出幻灯片、从视图中消失或者从幻灯片旋出。 第四种,“动作路径”效果,这一个动画效果是根据形状或者直线、曲线(见图④)的路径来展示对象游走的路径,使用这些效果可以使对象上下移动、左右移动或者沿着星形或圆形图案移动(与其他效果一起)。 以上四种自定义动画,可以单独使用任何一种动画,也可以将多种效果组合在一起。ppt如何设置动画?例如,可以对一行文本应用“飞入”进入效果及“陀螺旋”强调效果,使它旋转起来(见图⑤)。
也可以对自定义动画设置出现的顺序以及开始时间,延时或者持续动画时间等。 幻灯片自定义动画技巧:“动画刷”。“动画刷”是一个能复制一个对象的动画,并应用到其他对象的动画工具。
怎样在幻灯片中设置动画效果回旋、之后、中速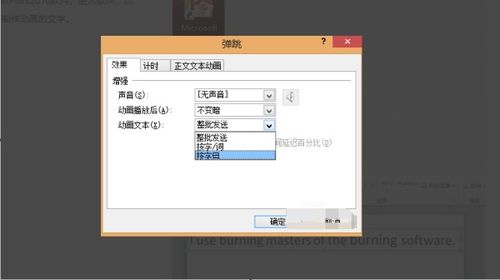
需要添加动画效果,把开始设置成上一项之后,效果改成中速,以PowerPoint 2010为例,步骤如下:1、选择要添加动画的文本。2、点击菜单中的动画。
3、点击下拉箭头。
4、选择更多进入效果。5、在温和型中找到回旋,点击确定。6、之后点击上方的动画窗格。7、在右侧把开始改成从上一项之后开始。
8、再点击效果选项。9、把计时中的期间选择中速,设置完成。
如何设置幻灯片的预设动画?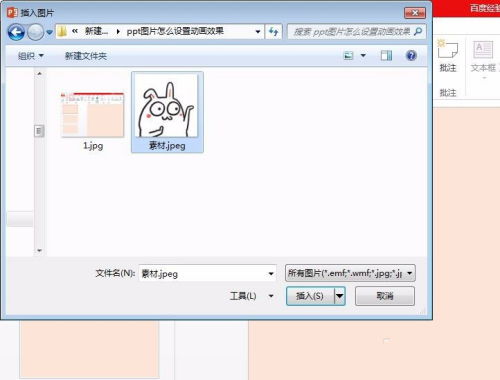
可以在幻灯片中选中需要设置动画的内容,然后点击动画按钮。在出现的动画按钮界面中选定需要的动画方案并予以应用即可完成预设动画。
具体的PPT2007为例,设置方法如下:1、在电脑上打开PPT2007进入。
2、进入到文件中以后点击新建一个幻灯片。3、在新建的幻灯片中输入需要的文字,点击菜单栏的动画按钮。4、在出现的选项中点击自定义动画按钮。5、在自定义动画界面中点击添加效果的下拉箭头,选择一个需要的动画效果。
6、此时可以看到该字体的飞入动画预览效果。7、点击菜单栏的全部应用按钮。8、此时可以点击播放按钮进入。
9、在播放界面中可以看到该预设动画的播放进度以及播放方式等信息。至此就完成了该PPT内容的预设动画设置了。
PPT动画设置方法
PPT动画设置方法 1.制作进入动画效果 选中需要设置动画效果的对象,如文本、图片等。单击“动画”选项卡,单击“无动画”后的向下箭头,选择一种动画效果即可,如图1所示。
2.制作强调动画效果 细心的读者会发现,在前一种动画设置中,PowerPoint只提供了对象进入时的动画效果,如要设置退出、强调等效果该怎么办呢?PowerPoint提供了自定义动画效果功能,方便用户定义各种动画。
下面就来学习如何制作强调动画效果。 第1步,选中需要设置动画效果的对象。如文本内容。 第2步,单击“动画选项卡”。
然后单击“自定义动画”按钮,在窗口的右边会出现“自定义动画”窗格。 第3步,单击“添加效果”按钮,选杼“强凋”。在展开的菜单中选择一种强调效果,如“放大/缩小”,如图2所示。
第4步,在“自定义动画”窗格中会添加一^动作条目。选中该动作条目,在“开始”中设置动画的触发事件,如“单击鼠标”,或“之前”或“之后”触发动画。在“速度”中可设置动画的速度。
如图3所示。单击“播放”按钮或“放映幻灯片”按钮,可预览效果。 3.制作退出动画效果 为标题、文本、图片等设置了进入、强调动画后,有时还需要为其设置退出动画效果,例如,需要在同一个位置显示多个对象。
当出现一个对象后,一定时间后退出,然后再出现其他对象。退出动画效果的制作,与强调动画效果的制作方法类似,可参照进行设计。 4.制作动作路径动画效果 前面学习的'几种动画效果,我们都不能按自己的想法设定对象的运动路径,那么如何才能让幻灯片中的文本或图片,按照自己的意愿运动呢?其这也很简单,我们只需要事先设置运动物体的运动路径,当播放幻灯片时,该物体就会按我们指定的路线进行运动了。以制作图4中的“小从左向右循环游动为例进行介绍。
第1步,在幻灯片中插入金龟动画,并将其移动到幻灯片的左下角。 第2步,选中插入的金#.图片,单击动画“动画选项卡”,单击“自定义动画”按钮,打开“自定义动画”窗格。 第3步,单击“添加效果”按钮,选择“自定义路径”,选择“向右”即可创建金鱼从左向右移动的效果,如图5所示。 第4步,在“自定义动画”窗格中单击新建动画项右边的向下箭头,选择“计时”项,如图6所示,弹出向右对话框。
第5步,在“开始”中选择“单击时”以外的项,在“重复”中选择“直到幻灯片末尾”,即出现金鱼所在幻灯片,金鱼就开始从左向右游动,直到最后一张幻灯片,如图7所示。设置好后单击“确定”按钮即可。 5.制作声音效果 利用前面几种方式制作的动画,在默认情况下是没有声音的,那么如何制作有声音画效果呢?下面继续上一例中的制作,为金鱼出见时添加一种声音效果。 第1步,选巾添加的金龟图片,打开“自定义动画”窗口,单出金鱼动画后的向下箭头,选择“效果选项”。
第2步,在“声音”中选择一种声音效果,如“风铃”,如图8所示,单击“确定”按钮即可。 6.调整动画播放顺序 当在幻灯片中新建了多个动画后,如果要调整动画的播放顺序,可单击“自定义动画”窗格中“重排顺序”左右的方向箭头来实现。
如何设置ppt动画效果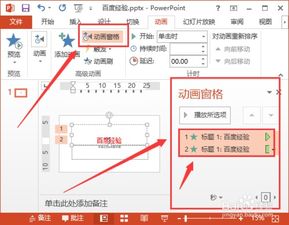
辛辛苦苦花了一个图形,却发现很呆板,毫无生气可言,对于这种情况,我们可以为其添加动画效果,下面,我就以之前制作的七色彩虹条形图为例子,给它加上动画效果。 ①选中图片,单击菜单栏--幻灯片放映--动画方案。
②单击添加效果--进入--其他效果。
③在添加进入效果界面中选择一种效果。 ④如果嫌速度慢了,那么将速度加速即可。
ppt设置动画方案的方法图解步骤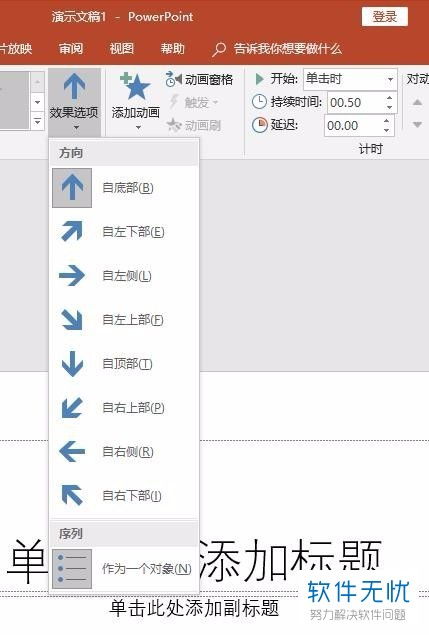
在制作ppt的时候,经常会用到动画方案,那么,你知道ppt里有哪些常用的动画方案 吗?下面就让我告诉你ppt设置动画方案 的 方法 ,希望对大家有所帮助。
标签: 幻灯片动画效果设置为进入旋转



