以前装系统,是用一张光盘来安装,现在方便很多了,直接到 BIOS 里面设置U盘启动,再用U盘来进行系统的安装,下面就让我教大家Acer 台式机 怎么用U盘装系统。 Acer台式机U盘装系统 宏基品牌台式电脑一键启动u盘的快捷热键是:F12 那么如何利用快捷键进入u大侠u盘启动盘呢? 首先将已经使用u大侠u盘启动盘制作工具制作好的u盘插入到电脑主机usb插口(建议将u盘插入到主机箱后置的USB插口处,因为那样传输的性能比前置的要直接),然后开机! 开启电脑后当看到开机画面的时候,连续按下键盘上的"F12"键,如下图所示:为宏基品牌台式电脑开机的画面。
当我们连续按下快捷热键F12以后将会进入到一个启动项顺序选择的窗口! 如下图所示:进入后的光标默认选择的选项是第一个“电脑本地硬盘”,每个人的硬盘可能不一样,所以显示的硬盘标识也不一样,反正意思一样就是了! 大家看下图,将光标移动选择到的地方显示“USB:Gener ic Flash Disk”(u大侠我写这篇教程的时候使用的是u盘)所以,当我们按下快速热键F12的时候显示出来的选项中就包含有我用u大侠制作好启动盘的u盘。
选择好以后只需要按下回车键“Enter”即可进入u大侠主界面!如下图所示: 宏基品牌台式机的一键U盘启动的教程就是以上所讲述的这样。快速启动热键是F12键,进入了多个选项的启动顺序窗口之后,设置一下,按下回车键即可进入U大侠主界面了。
宏基台式电脑怎么重装系统
可以看看这个重装系统教程,以win10为例。1、下载并打开小白三步装机版软件,默认会推荐我们安装 Windows 10,点击立即重装。
提醒,重装建议退出安全软件。
2、接下来软件直接就下载系统,下载完成后会自动帮助我们部署当前下载的系统。3、部署完成后会提示我们重启电脑,选择立即重启。4、重启后选择 XiaoBai PE-MSDN ,然后按回车进入 Windows PE 系统。5、在 PE 系统中,软件会自动帮助我们重装,重装完后直接重启电脑。
6、选择 Windows 10 系统进入,进入系统之后重装系统就完成了。
宏碁台式机系统怎么装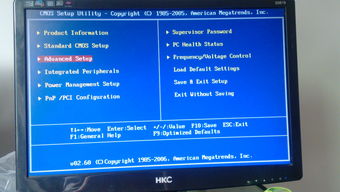
准备:1、如果你的电脑有光驱,去买个系统盘(5-10元)。2、没有光驱,自己制作一个系统U盘(4G),这个U盘需要格式化,里面的数据请自己备份好。
3、先下载好电脑的驱动(怕麻烦就下载个离线版驱动精灵), 保存在另一个U盘里备用。
步骤(用光驱安装):1、打开电脑,把系统光盘放进光驱。2、重新启动电脑,重启过程中不停的按F2(可能是F12或者是Esc键或者是Del键),进入BOSS界面。3、找到AdvancedBiosFeatures(高级BIOS参数设置)按回车进AdvancedBiosFeatures(高级BIOS参数设置)界面。找到FirstBootDevice,用PgUp或PgDn(上下键)翻页将HDD-O改为CDROM(光驱启动)按F10保存退出4、系统自动重启进入系统安装界面,根据提示往下操作即可。
注意:重建硬盘分区(可以不重建,依旧用原来的CDEF分区):先删除所有分区,然后选择重建,分区大小的计算:当你打算建一个100G大的分区,你应该输入的数值为100*1024=102400:;同理50G应该输入数值为50*1024=51200。把所有分区重新建好后,把每个分区格式化一遍。选择系统安装分区:当上面分区建好后,如果把系统安装在C分区,点击C分区再点击下一步。
另外,如果不重建分区,你把系统安装在C分区,就需要把C分区格式化(这里其他分区不必格式化)。格式化后点击C再点击下一步。5、等系统复制好后,电脑会提示10S自动重启,在这10S内取出系统光盘(不取出会在这里循环上面的步骤)。
6、系统重启后,根据提示完成电脑的设置(包括计算机名,开机密码等)。7、给重新安装的系统安装驱动:需要把上面下载在U盘里的驱动安装在电脑上就可以了。
acer宏基电脑台式机怎么重装系统教程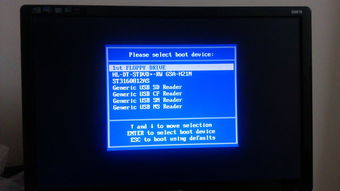
acer宏基电脑台式机重装系统教程:1、将u盘制作成【u深度u盘启动盘】,接着前往相关网站下载win系统存到u盘启动盘,重启电脑等待出现开机画面按下启动快捷键,选择u盘启动进入到u深度主菜单,选取“【02】u深度WIN8 PE标准版(新机器)”选项,按下回车键确认2、在pe装机工具中选择win镜像放在c盘中,点击确定3、此时在弹出的提示窗口直接点击“确定”按钮4、随后安装工具开始工作,我们需要耐心等待几分钟5、完成后,弹跳出的提示框会提示是否立即重启,这个时候我们直接点击立即重启就即可。6、此时就可以拔除u盘了,重启系统开始进行安装,我们无需进行操作,等待安装完成即可。
acer台式电脑怎么重装系统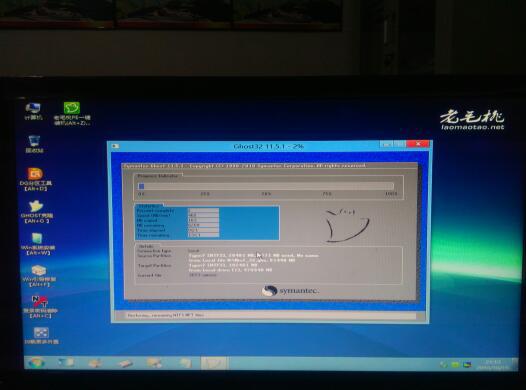
电脑安装系统方法很多,除费时麻烦现在很少应用的完全安装方法外,常用的为克隆安装,其方法又分:硬盘安装、U盘安装和光盘安装等。以下所列可择一操作。
1、硬盘安装:(1)开机或重启后按F11键或F8键,看有没有安装一键GHOST或类似软件,有则选择一键还原按回车确定;(2)进入一键还原操作界面后,再选择“还原”确定即可。
如果以前刚进行过一键备份,则能恢复到备份时的状态。另外,如果能够进入现在的系统或开机时按F8能够进入命令行模式,可搜索WINDOWS版或DOS版的GHOST.exe程序和GHO系统文件,然后手工运行GHOST程序装载系统GHO文件也能重装系统。 2、U盘安装:如果没有一键还原,则使用系统U盘重装系统。启动U盘制作及U盘重装系统的操作步骤为:(1)制作启动U盘:A、到实体店买个容量8G以上的品牌U盘。
B、上网搜索下载老毛桃或大白菜等启动U盘制作工具,将U盘插入电脑运行此软件制作成启动U盘。C、到系统之家或类似网站下载WINXP或WIN7等操作系统的GHO文件(如果下载的是ISO文件,可从中提取出GHO文件),复制到U盘或启动工具指定的U盘文件夹下并按要求重命名。 也可以上网搜索下载ISO格式的系统镜像文件(内含GHO系统文件或完整的系统安装文件),通过ultraiso等工具释放到U盘制作成包含系统的启动U盘。
(2)设置U盘启动:A、开机按DEL键(不同品牌型号电脑CMOS热键不同,笔记本一般为F2键)进入BIOS设置界面。B、进入BOOT(或startups)选项卡选择U盘(有USB-HDD、USB-FDD等不同格式,优先选择USB-HDD)为第一启动项并回车确定(注:部分电脑需要在此时插入U盘进行识别才能设置)。 部分新主板支持开机后连按F12或F11进入启动选项菜单,可不进CMOS界面直接选择U盘(事先插入U盘即识别出来的U盘的型号)或Generic Flash Disk(通用闪存盘)或Removable Device(移动磁盘)启动电脑。
部分老主板需要进入Advanced BIOS Features选项卡后,在“1st Boot Device”处回车,再选择USB-HDD。C、按F10保存退出重启。(3)U盘重装系统:A、插入U盘启动电脑。
B、进入U盘功能菜单之后,选择“安装系统到硬盘第一分区“,回车确定后按提示操作,或者进入PE系统后,运行桌面上的“一键安装系统”,电脑会自动运行GHOST软件并自动搜索U盘上的GHO文件克隆安装到C区,整个过程基本无需人工干预,直到最后进入系统桌面。 3、光盘安装:电脑使用光盘重装系统,其操作步骤如下:(1)准备系统光盘:如果没有可以去电脑商店购买,需要安装什么系统就买什么系统的最新版光盘。如果有刻录光驱,也可上网自行下载ISO格式的系统文件刻录成系统光盘。(2)设置光盘启动:开机后按DEL键(笔记本一般为F2或根据屏幕底行提示的热键)进入CMOS,并在BOOT选项卡(或startups)中设置光驱(CD-ROM或DVD-ROM)为第一启动项(老主板需要进入Advanced BIOS Features选项卡后,在“1st Boot Device”处回车,再选择CD/DVD-ROM),再按F10保存退出重启。
重启电脑时及时将系统光盘插入光驱。(3)克隆安装系统:光盘启动成功后会显示功能菜单,此时选择菜单中的“安装系统到硬盘第一分区”,回车确定后按提示操作,或者进入PE系统后,运行桌面上的“一键安装系统”,电脑会自动运行GHOST软件自动载入GHO文件克隆安装到C区,整个过程基本无需人工干预,直到最后进入系统桌面。 注意:在安装系统完成后,先安装安全软件如360安全卫士加360杀毒或者金山毒霸之类其它安全软件,进行全盘查杀木马、病毒,再打好系统补丁、安装常用软件,并下载安装使用一键还原工具进行系统备份,以备不时之需。
标签:



