关于这个问题,首先要了解操作系统的分类以及自己想要重装系统的目标,比如:我想装win7系统,你就需要去了解系统的分类,系统分为32位与64位,继而分为专业版、家庭版、教育版、企业版等多个版本,那么想装一个系统该怎么操作呢 ? 1、首先准备一个不小于8G的U盘 2、进行制作启动盘 把U盘插入电脑USB口中 启动下面这个软件(私信我免费提供) 选择你插入的U盘,其它默认不动,点击全新制作等待1到3分钟即可完成。 注意:制作启动盘会被清空U盘内的资料,所以一定要使用空白的U盘进行制作。
3、进入电脑设置U盘启动项后进入PE操作系统 制作好即可进入U盘的PE系统了,选择相适应的选项(下方附各个品牌电脑进入BIOS快捷键) 5、下载所安装的系统的文件复制到U盘内,百度一下有好多的系统都是可以下载的哦。
4、安装系统 到了这一步就超过百分之75的人了,下面操作就简单很多了,(要提前将自己的资料备份好哦,不然我还要出一期恢复数据的教程呢) 点击安装系统,根据操作提示选择Win7/win10/win11系统文件(也称为镜像文件), 根据提示操作。
电脑怎么重装系统?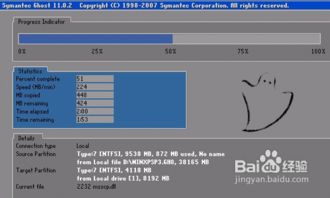
一键重装系统教程如下:1、下载并打开小白三步装机版软件,默认会推荐我们安装 Windows 10,点击立即重装。提醒,重装建议退出安全软件。
2、接下来软件直接就下载系统,只需要耐心等候。
下载完成后会自动帮助我们部署当前下载的系统。3、部署完成后会提示我们重启电脑,选择立即重启。4、重启后选择 XiaoBai PE-MSDN Online Install Mode,然后按回车进入 Windows PE 系统。5、在 PE 系统中,软件会自动帮助我们重装,重装完后直接重启电脑。
6、选择 Windows 10 系统,然后点击下一步进入。即可完成系统安装。
如何重装电脑系统?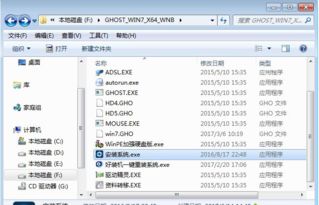
1、打开软件后选择要安装的系统。2、等待系统镜像下载与安装,这里我们不需要操作其他的4、系统下载完成之后对电脑环境进行部署,然后点击重启电脑。
5、重启电脑系统在windows启动管理器界面上选择第二个xiaobai pe-msdn online install mode进入 Windows PE系统。
6、进入PE系统后会自动部署安装 Windows 系统只需要耐心等待即可。7、等待安装完成我们点击立即重启。8、重启之后就进入到新系统啦。
台式电脑怎么重装系统?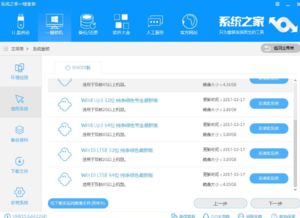
电脑重装系统设置的具体步骤如下:1.长按电脑的电源键,直到关闭电脑百,然后再度次按下电源键,启动电脑。2. 在听到电脑启动声响起时立刻同时长按Command、Option和R键。
3. 当屏幕上出现一个旋转地球的图案,显示“开始互联网恢复,这可能答耗费一段时间”字样时,就松开按键。
4. 等待电脑会下载对应的Yosemite操作系统。5. 在操作系统页面点击Mac磁盘图标,选择安装路径。6. 点击位于页面右下角的安装按钮。7. 等待电脑安装操作系统,完成安装后,重启电脑进入新的操作系统。
重装系统的好处:1.提高系统运行速度。2.提高系统稳定性提高。3.杀死木马病毒。
4.清理系统垃圾。5.还原用户操作习惯 。6.修复缺失的系统文件。
7.修复系统崩溃。8.重装系统有利于数据碎片整理。
电脑怎么重装系统。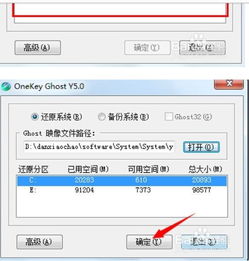
插入win10系统盘(U盘)后,重启按ESC选择U盘安装win10系统(产品线不同,启动项的进入快捷键不同,华硕笔记本是按ESC,台式机或主板是按F8)开始引导镜像选择语言、键盘等设置后,选择“下一步”点击“现在安装”安装程序正在启动在验证秘钥的阶段,有秘钥就直接输入,也可以暂时选择跳过同意许可条款选择“自定义”接下来进行分区,【Windows7需要点选“驱动器选项(高级)”】点击新建分配C盘大小,这里1GB=1024M,根据需求来分配大小如果需要分配C盘为100GB,则为100×1024=102400,为了防止变成99.9GB,可以多加5-10MB这里把127GB硬盘分为一个分区,点击新建后点击应用Windows会自动创建一个引导分区,这里选择确定创建C盘后,其中系统保留盘会自动生成,不用管它。做完系统后会自动隐藏此分区,接下来选择C系统安装的路径,点击下一步如果分了很多区的话,不要选错安装路径正在复制文件和准备文件,接下来大部分阶段都是自动完成的下图是个步骤都是自动完成的,接下来会自动重启Windows将自动重启,这个时候可以将U盘拔掉重启后Windows依然是自动加载进程的。
标签: 安装win10系统教程



