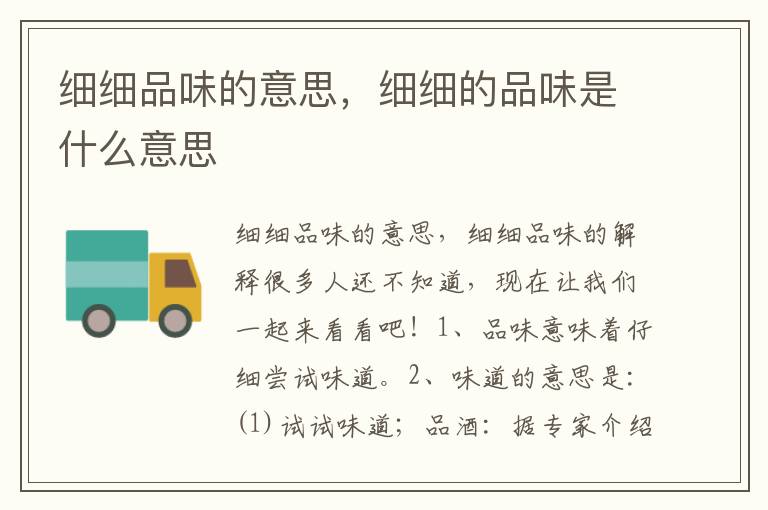两台电脑怎么建立局域网呢?第一步,在任意一台电脑上,同时按【Win】+【R】键,打开运行。第二步,在【运行】对话框中,【打开】对话框里输入“cmd”,点击确定。
第三步,在电脑dos界面中, 【c:\Users\Administrator>】后输入“ipconfig ”,点击回车键。
第四步,出现本机的IP地址。第五步,【c:\Users\Administrator>】后输入“ping ",另一台电脑的IP地址,即可完成。
怎么样组建局域网
要想组建一个局域网,有什么好的 方法 吗?下面由我给你做出详细的组建局域网方法介绍!希望对你有帮助! 组建局域网一.: 目标: 组成家庭局域网:对外,可以连接Internet,允许局域网内的各个计算机共享连接。对内,可以共享网络资源和设备。
组建局域网二.: 采用什么网络形式? 家庭网中的计算机可能有桌面机或便携机,例如掌上电脑或 笔记本 机等,也可能出现各种传输介质的接口,所以网络形式上,不宜都采用有线网络,无线接口是必须考虑的。
但如果可以明确定位在纯粹的有线网上,也可不设无线接口。所以,这里提供两种方案: 1. 有线与无线混合。 2. 有线。 组建局域网 三: 网络硬件选择 网络适配器(网卡)可采用PCI、PC或PCMCIA接口的卡(后两者多用在便携式机或笔记本机上),Windows XP也支持用USB接口的网络适配器。
究竟采用那种适配器,取决于接入网络中的计算机。无论那种适配器,都需要注意与现有计算机的接口以及HUB的协调一致,USB接口的适配器可能适应性更强一些,但对于较旧的计算机,又需要注意它是否支持USB接口。 网络连接线,常用的有同轴电缆和双绞线,这都是大家熟悉的东西,不多解释。
究竟采用哪一种,就看你怎么想了。 组建局域网四.: 可采用的网络结构和介质 以太结构:这种结构在办公室或商业用户中最为流行,熟悉的人也很多,技术资料和维护人员也容易找到,所以不多赘述。 电话线连接:这种形式主要的特色是成本很低,物理连接也很简单,适用于大部分的家庭用户。
无线电波:利用电磁波信号来传输信号,可以不用任何连线来进行通讯,并可以在移动中使用。但需要在每台计算机上加装无线适配器,成本高是肯定了。在我国,无线形式用在计算机网络通讯的还较少。
在美国,用于 无线网络 的是一个称为IEEE 802.11b的标准协议,用于计算机近距离网络通讯。在该协议支持下,可达到的网速是11 Mbps。 五. 方案之一 这是一个有线、无线混合方案,具体结构可以参看图1。这个例子中,用4台计算机组成了一个混合网络,PC1是主机,它与外部连接有3个通路: 1. 与Internet接连的调制解调器:用于整个网络的各个计算机共享上网之用。
2. 无线适配器:用于和本网络内的无线设备之间的通讯。 3. HUB:用于"带动"本网络内的下游计算机。 该方案中的PC1、PC2机,必须用Windows XP 操作系统 ,有线部分采用的是以太网结构连接。图中的HPNA是home phoneline network adaptor的缩写,表示家庭电话线网络适配器。
图中的PC3和移动计算机,并不要求非使用Windows XP操作系统不可,别的windows版本也行。移动计算机和主机之间的网络连接利用的是无线形式。 如果希望建立混合网络,这种方案已经具备典型的功能,并且不需要花费很大就可以扩充网络规模。 组建局域网关于连通操作: 显示的结构只能表示物理连接关系,物理连接完成后,还需要进行连通操作,网络才可真正投入使用。
连通操作包括局域网内部各个计算机之间的连通,和局域网与Internet之间的连通。前者连通建立的步骤如下: 1. 鼠标点击 开始,进入控制面板,点击"Network and Internet Connections网络和Internet连接",选择网络连接( Network Connections),进行下一步。 2. 选择进行"两个或多个LAN的连接" 3. 右键点击一个连接. 4. 确定完成连接任务. 局域网之内的连通操作就完成了。
再说局域网与Internet之间的连通,这种情况主要考虑速度与成本两方面的兼顾。多机上网,最省事的办法是每个机器占据一条独立的电话线,但这不是一般用户能承受起的,资源的浪费也太大。另一个办法,可以使用住宅网关,但这样成本需要增加,不是最佳途径。
比较好的方法是使用一个计算机作为主机服务器。这不仅技术上可行,还有很多别的优点,如: ①:由于Windows XP有内建的防火墙,主机介于Internet和终端机之间,可以利用主机的防火墙保护局域网中的分机免受来自Internet的攻击。 ②:主机是"隐匿在" Internet和局域网之间的,充当了网关的脚色,在分机上,用户感觉好像自己是直接连在Interne上一样,察觉不到中间还有主机存在。特别是可以使局域网中的每台计算机同时上网。
大大减少了设备投资。 ③:除主机必须使用Windows XP操作系统之外,局域网内的计算机可使用早期的windows版本。 ④:如果局域网中需要使用不同的媒体(例如有线和无线混合),可以利用Windows XP作为过渡的网桥。
⑤:虽然有网络资源和设备的共享功能,但也可以限制别人对私有文件和数据的访问,特别是将文件存放在主机上的时候,更具有这种优势可用。 ⑥:利用"万能即插即用"功能,可以随时扩充局域网的规模。 六. 方案之二 下面是这种方案的结构示意图。该方案适用于小型办公室。
与上一个方案比较,主要是去掉了无线部分,主机与分机之间不采用电话线连接,而是采用了电缆或双绞线连接。所有分机都通过一个HUB与主机连接到Internet上,并可以支持打印机共享。这其实就是最常见的那种局域网的结构。
该方案完成物理连接之后,还需要进行下列操作: 1. 打开网络连接文件夹或找到网络连接的图标. 2. 右键点击"connection to the Internet you want to share(共享Internet连接)"然后再右键点击"Properties(属性)" 3. 选择"Advanced(高级)"任务条。 4. 选择"Allow other network users to connect through this computer′s Internet connection(允许另外用户通过这个计算机连接到Internet)"检查框,并选定。 5. 点击 OK.结束操作。 启用Windows XP的防火墙,必须进行设置,不设置是不起作用的。设置过。
两台电脑如何建立无线局域网
两台电脑怎么建立局域网你会吧!但是怎么建立无线局域网呢!下面跟着我一起来学习吧!学会了记得告诉你的朋友哦! 两台电脑建立无线局域网方案一: 其中一台 笔记本 : 网络和共享中心->设置连接或网络->设置无线临时(计算机到计算机)网络 网络名随便填 安全类型选wep就行,设置个5位密码 然后下一步,下一步就行,另外一台电脑用正常的连接无线网的 方法 ,能搜索到刚刚建立的 无线网络 ,用密码直接连上就行了。 两台电脑建立无线局域网方案二 : 有不少朋友询问双机/多机直接无线互联,其原理很简单,但就是缺乏一个完整的设置过程,照顾一些初级朋友,写了这篇,希望有所帮助 预备知识 先来了解无线局域网的Ad-Hoc结构。
与有线局域网类似,这是一种对等网络结构,各计算机只需安装了无线网卡,彼此即可实现直接互联,无需中间起数据交换作用的AP。
同时,该结构中各无线用户的位置是平等的,如不加特殊限制,各用户的操作权限也是相同的。 虽同为对等结构,但无线局域网却具备了有线局域网所不可比拟的特定优势。只要有一台计算机建立了点对点连接(相当于虚拟AP),其他多台计算机就可以直接通过这个点对点连接进行网络互联与共享,即无线的直接互联并不局限于两台计算机。 这样当联网用户增加时,我们仍可使用无线局域网来满足。
组网实战下面就以Ad-Hoc结构为例,来介绍无线局域网的组建过程。测试的机型是两台迅驰笔记本电脑:IBM ThinkPad T41和TOSHIBA Protégé R100(以下分别虺芓41和R100)。二者均配备了Intel PRO/Wireless 2100 802.11b无线网卡。
首先配置主机(虚拟AP),届时其他无线客户端都将通 过该主机来互相访问并建立互联,其作用与AP十分相似。这里笔者选择的是R100来充当。 ) 在打开“无线网络连接属性”后,选择“无线网络配置”一项并单击右下角的“高级”按钮。
在弹出的小对话框中,选择“仅计算机到计算机(特定)”,并且不要勾选“自动连接到非首选网络”,否则当附近有多个“接入点”时,计算机会按照首选网络的排列顺序自动建立连接。 接下来要给这个无线局域网命名,以便其他计算机连接时好区分。这个名字相当于AP中的“SSID标示”,在“虚拟AP”中同样重要。
在“无线网络连接属性”中单击“添加”按钮,即可出现“无线网络属性对话框”,所示。这里笔者添加的是“TOSHIBA R100”。 随后配置虚拟AP的IP地址,这一步和有线局域网的设置步骤相同,如图5所示。至此,虚拟AP的配置工作完成。
接下来配置无线接入虚拟AP的“客户机”(ThinkPad T41)。首先也应将T41的无线结构设置成“仅计算机到计算机(特定)”,然后回到“无线网络配置配置”界面,单击“可用网络”中的“刷新”按钮。 这时,“TOSHIBA R100”的SSID标示边出现在列表中,选中它并单击确定,T41与R100便完成了Ad-Hoc结构无线局域网的连接。若此时还有其他计算机要加入,设置步骤与T41相同,只需稍加更改IP地址即可 802.11b的互联速度足以满足象暗黑II、CS这类游戏的组网需求。
无线局域网在游戏中的表现,效果非常好,与有线局域网并无多大区别。 两台电脑建立无线局域网方案三: 第1个方法:路由器。然后里面设置。这个看 说明书 。
设置好了就能实现局域网。 第2个方法:需要一个交叉线(双绞线有8跟线,每两根彩线和彩白线绞在一起的,比如:橙白和橙色在一起,绿白和绿,在一起.线位: 绿,绿白,橙白,蓝,蓝白,橙,棕白,棕)其实你到卖电脑耗材那就有,你跟他说买一根两台机器互连的,他就知道了!在右键网上邻居,属性,右键本地连接,属性,双击TCP/IP协议,IP地址(这里用的是C类网络地址,局域网中比较常用):第一台机器打:192.168.0.1,第二台机器打:192.168.0.2,子网掩码都是255.255.255.0(点一下"子网掩码"里的空白的地方就行,系统自动就给你添上了.)网关, DNS可不添!完事后确定!右键我的电脑,属性,计算机名,更改,工作组的名称只要两台机器一样就行(在一个工作组中方便访问)建议工作组的名称都是:WORKGROUP 完事确定.都完成之后,你得共享你机器的资源另外的机器才能看得到你机器的东西.具体方法:右键你要共享的文件夹或是根驱动器.共享.共享向导.只启用文件共享(别选推荐的那个哦,那个有点慢)确定.最后,打开网上邻居,等一会吧,两台机器的资源就都出来了 如果嫌慢,左面有查看"查看工作组计算机"点一下,两台机器就都出来了 如果非要用无线网卡的话 选择两台机器中的任何一台做为主机,另一台为副机。首先设置主机的无线网卡TCP/IP属性。
在无线网络连接项属性对话框的 “常规”选项卡中设置IP地址。两台机子设置成同网段的,例如:“192.168.0.X”(X是代表一个数值,从0到255,都可以),子网掩码设置为255.255.255.0。进入副机的无线网卡 TCP/IP 属性,将IP地址和DNS地址全部选为自动获取,确定即可。
两台电脑之间怎么建立局域网
打开电脑设置,点击网络和internet。点击左侧的“以太网”后,在右侧找到“更改适配器选项”点击进入。
双击连接的以太网络,然后点击属性按钮。
接着双击“Internet协议版本4”,把IP地址设定为以下的固定IP地址。输入ping 192.168.119.138然后按回车。工具/原料:联想Y7000P小米RedmiBookWindows10设置10.01、打开电脑设置,点击网络和internet。2、点击左侧的“以太网”后,在右侧找到“更改适配器选项”点击进入。
3、双击连接的以太网络,然后点击属性按钮。4、接着双击“Internet协议版本4”。5、把IP地址设定为以下的固定IP地址。
6、两台电脑设置完成后,使用其中一台电脑同时按下键盘快捷键Win+R,打开运行窗口输入CMD,然后确定。7、输入刚刚设置的ip地址,输入ping 192.168.119.138然后按回车。出现下图所示说明组建成功了。
如何简单设置一个局域网
在Windows XP局域网中,用户如果需要使用其他计算机上的资源,首先必须在局域网中找到该计算机。一般情况下,其他计算机的图标都会显示在“网上邻居”中。
下面是我收集整理的如何简单设置一个局域网,欢迎阅读。
局域网设置简单方法如下 1.启用来宾帐户。“控制面板-用户帐户-启用来宾帐户” 2.安装NetBEUI协议。查看“网上邻居”属性——查看“本地连接”属性——点击“安装”——查看 “协议”——看其中NetBEUI协议是否存在,如果存在则安装这个协议,如果不存在则表明已经安装了该 协议,在Winxp系统默认的情况下该协议是已经安装好了的。 3.查看本地安全策略设置是否禁用了GUEST账号。
控制面板——管理工具——本地安全策略——用户权利指派——查看“拒绝从网络访问这台计算机”项的属性——看里面是否有GUEST帐户,如果有就把它删除掉。 4.设置共享文件夹。你如果不设置共享文件夹的话,网内的其它机器无法访问到你的机器。
设置文件夹共享的方法有三种 第一种方法是:“工具--文件夹选项--查看--使用简单文件夹共享”。这样设置后,其他用户只能以Guest用户的身份访问你共享的文件或者是文件夹。 第二种方法是:“控制面板--管理工具--计算机管理”,在“计算机管理”这个对话框中,依次点击“文件夹共享--共享”,然后在右键中选择“新建共享”即可。
第三种方法最简单,直接在你想要共享的文件夹上点击右键,通过“共享和安全”选项即可设置共享。 5.创建工作组。在Windows桌面上用右键点击“我的电脑”,选择“属性”,然后单击“计算机名”选项卡,看看该选项卡中有没有出现你的局域网工作组名称,如“workgroup”等。
然后单击“网络 ID”按钮,开始“网络标识向导”:单击“下一步”,选择“本机是商业网络的一部分,用它连接到其他工作着的计算机”;单击“下一步”,选择“公司使用没有域的网络”;单击“下一步”按钮,然后输入你的局域网的工作组名,这里我建议大家用“BROADVIEW”,再次单击“下一步”按钮,最后单击“完成”按钮完成设置。重新启动计算机后,局域网内的计算机就可以互访了。 6.查看“计算机管理”是否启用来宾帐户。控制面版——计算机管理——本地用户和组——用户——启用来宾帐户。
机器重新启动后就可以了。 局域网设置相关知识:创建局域网的方法 局域网创建(一):配置局域网 1.配置网卡 在你正确安装完网卡及相应的驱动程序后,Windows XP将为它检测到的网卡创建一个局域网连接。 (1)打开控制面板中的“网络连接”项,可以看到在“网络连接”窗口中已经创建的局域网连接。 (2)右键单击“本地连接”图标,在快捷菜单中选择“属性”命令,打开“本地连接属性”对话框,在对话框的上方将列出连接时使用的网络适配器,单击“配置”按钮,打开相应的对话框,在该对话框中可以对网络适配器进行设置。
(3)在该对话框中共有“常规”、“高级”、“驱动程序”、“资源”四个标签,我们可以通过这四个标签对网络适配器进行相应的配置。由于其配置方法与Windows 9x/2000相似,此处不在详细讲述。 2.网络组件的设置 网络组件是指当计算机连接到网络时,用来进行通信的客户、服务和协议。 (1)安装协议:在网络适配器安装正确后,Windows XP默认安装有“Internet协议”,即TCP/IP协议。
如果需要添加其他的协议,请单击“安装”按钮,以打开“选择网络组件类型”对话框,在此对话框中用户可以选择要安装组件的类型。 双击“协议”选项,打开“选择网络协议”对话框,该对话框中的列表中列出了当前可用的协议,选中需要添加的协议,单击“确定”按钮即可进行安装。 (2)设置TCP/IP协议:TCP/IP协议是Internet最重要的通信协议,它提供了远程登录、文件传输、电子邮件和WWW等网络服务。
是系统默认安装的协议。 在“本地连接属性”对话框中,双击列表中的“Internet协议(TCP/IP)”项,打开“Internet协议属性”对话框,在该对话框中,你可以设置IP地址、子网掩码、默认网关等。 IP地址:在局域网中,IP地址一般是192.168.0.X,X可以是1~255之间的任意数字,但在局域网中每一台计算机的IP地址应是唯一的。
你也可以选中“自动获得IP地址”项,让系统自动为你在局域网中分配一个IP地址。 子网掩码:局域网中该项一般设置为255.255.255.0。 默认网关:如果本地计算机需要通过其他计算机访问Internet,需要将“默认网关”设置为代理服务器的IP地址。 上述选项设置完成后,单击“确定”按钮即可。
3.工作组的设置 局域网中的计算机应同属于一个工作组,才能相互访问。 (1)右键单击“我的电脑”图标,在快捷菜单中选择“属性”命令,打开“系统特性”对话框。 (2)单击“网络标识”标签,并单击“属性”按钮,打开“标识更改”对话框。
在“隶属于”选项组中单击“工作组”选项,并在下面的文本框中输入工作组的名称。 按照同样的方法设置局域网中的每一台计算机。 局域网创建(二):局域网应用 1.查找计算机 在Windows XP局域网中,用户如果需要使用其他计算机上的资源,首先必须在局域网中找到该计算机。一般情况下,其他计算机的图标都会显示在“网上邻居”中。
如果没有显示出来,我们可以按照下面的方法进行查找: (1)右键单击“网上邻居”图标,在快捷菜单中选择“查找计算机”命令,打开“搜索结果-计算机”窗口。 (2)在该窗口的左边“计算机名”框中输入需要搜索的计算机名,单击“立即搜索”按钮即可,如果网络配置正确,在右边窗口中将出现搜索的结果。 2.计算机资源的共享 在Windows XP局域网中,计算机中的每一个软、硬件资源都被称为网络资源,用户可以将软、硬件资源共享,被共享的资源可以被网络中的其他计算机访问。
下面我们以文件夹的共享为例进行讲解。硬件资源的共享类似。 (1)右键单击需�。
标签: 电脑如何建立局域网连接打印机