电脑是大家每天必不可少的使用工具,不管是日常办公,还是休闲娱乐都离不开电脑,有时由于工作时间的原因,想把电脑设置为定时开关机,但却不知道该怎样设置,那么,今天就给大家分享一下电脑如何设置定时开关机。 1、 定时开机:打开电脑,选择桌面上的【计算机】图标。
2、 单击鼠标右键,在弹出的菜单项中选择点击【管理】。
3、 在管理窗口中,点击【任务计划程序】。 4、 在该项下栏列表中,选择点击【任务计划程序库】。 5、 在页面右侧,选择点击【创建基本任务】一项。 6、 在创建任务页面,把“名称”和“描述”框中依次输入【定时开机】指令。
7、 输入后,点击右下方【下一步】。 8、 在任务触发器窗口,选择点击【每天】,或者根据自己的需求选择其它选项。 9、 选择好后点击【下一步】。
10、 在每日窗口中选择指定开始日期、时间,和相应的时间间隔。 11、 设置好后,选择点击【下一步】。 12、 在操作窗口中,选择【启动程序】项。
13、 点击【下一步】。 14、 在启动程序窗口中,点击【浏览】,选择任意一程序或脚本。 15、 选择好后,点击【下一步】。
16、 点击【完成】按钮,定时开机就设置好了。 17、 定时关机:定时关机和定时开机的步骤是一样的。鼠标右键单击电脑上【计算机】图标,在选项中选择【管理】选项。 18、 在管理窗口中,依次点击打开两个【任务计划程序】。
19、在页面右侧,选择点击【创建基本任务】一项。 20、在创建任务页面,把“名称”和“描述”框中依次输入【定时关机】指令。 21、输入后点击右下方【下一步】。 22、在任务触发器窗口,选择点击【每天】,或者根据自己的需求选择其它选项。
23、其他的跟自动开机的设置是一样,可以参照9~16步骤。全部设置完成之后定时关机就设置好了。 以上就是关于电脑如何设置定时开关机的全部内容。
电脑每天自动开关机怎么设置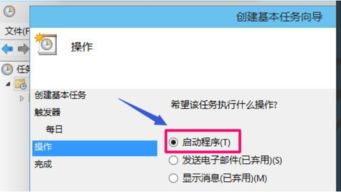
为了方便,我们可以设置电脑每天自动开机和自动关机,这样省去了不少麻烦。下面由我整理了电脑每天自动开关机怎么设置的相关方法,希望对你有帮助。
电脑设置每天开关机的方法步骤如下 一、设置自动开机 1开机进BIOS。
开机时按F10进入BIOS设置界面,在“Advanced Setup”中找到“BIOS Power-On”选项并按回车进入。 2设置需要自动启动的日程。 按上下键选择,左右键进行修改。 Disable是禁用,Enable是启用。
比如可以设置周一到周五,每天早上8:00开机。 设置好后按两下F10保存并退出,这样每天早上8:00你的电脑就可以定时开机啦。 二、设置自动关机 打开计划任务。
依次点击“开始”-“所有程序”-“附件”-“系统工具”-“任务计划程序”,就可以打开计划任务。 或者依次打开“控制面板”-“管理工具”,找到“任务计划程序”并双击打开。 添加关机任务计划。
如下图打开任务计划,点击“创建基本任务...”。 添加任务“名称”。 填写任务的名称,可以随便填写,然后点击“下一步”。
选择“触发器”。 设置出发计划的条件,这里选择“每天”,然后点击“下一步”。 设置触发时间。 设置需要自动关机的时间,然后设置每隔“1”天发生一次,然后点击“下一步”。
设置到设定时间的操作。 这一步设置到点儿执行的操作,选择“启动程序”,然后点击“下一步”。 设置启动程序的路径。 点击“浏览”,找到C:\Windows\System32下的shutdown.exe并添加,参数填写“-s -t 60”,然后点击“下一步”。
意思就是到设定时间就执行shutdown.exe关机程序,等待时间为60秒。 完成,确认自动关机。 确认设置的名称、触发器和操作,没问题点击“完成”就可以了。 等到下班时间点,看看是不是弹出下图的提示窗口?OK,以后上班到公司电脑就已经开机了,下班再也不用担心电脑忘关了。
电脑定时开关机的设置方法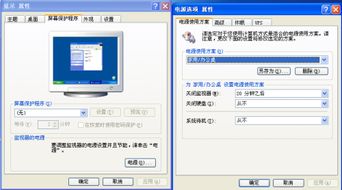
下面是我收集整理的电脑定时开关机的设置方法,欢迎阅读。 电脑定时开机设置 定时开机这个功能需要在BIOS中设定,并且你的主板的高级设置必须支持电源管理这个功能,现在绝大多数的主板都已经支持了,下面就为大家讲解详细步骤: 1、进入BIOS,一般是在开机后出现主板画面是按Delete这个键,如果按DELETE键不行,你可以试试F2,如果F2也不行,你需要仔细观察开机的.第一个画面显示的信息,里面一般都会有提示的! 2、通过键盘上的箭头选择Power Management Setup,就进入电源管理设置了,如下图所示: 3、通过回车进入进入这个设置,然后上下键选择Wake Up Event Setup,如下图: 4、回车选择Press Enter,进入下面这个界面: 5、通过上下键移动在这个界面内继续找到Resume By RTC Alarm,回车,进入到下面这个界面: 6、回车将Disabied 更改为Enabled,然后继续回车确定,然后再继续设置时间点和日期,如下图: 7、如果需要每天定时开机,就选择Every Day,如果想要在每天6:45开机,就通过数字键输入06:15:00,最后按F10 进行保存,重启电脑后生效。
电脑定时关机设置 电脑定时关机网上有很多软件可以实现,但是今天教大家不用软件实现定时关机的方法。
1、首先按 WIN键(就是CTRL旁边那个键) + R,打开运行对话框,如下图: 2、在输入框里输入cmd,并按回车键,进入到下面窗口: 3、然后输入at 【关机时间】 shutdown -s -t 0 例如:at 23:30 shutdown -s -t 0 这样输入就会表示在23点30分电脑就会关机 输入完成后,按回车会显示增加一项作业,就表示添加成功了,到了你所设置的时间电脑就会关机了。 如果你要取消关机,你可以用 at 上面的ID号 /DELETE就可以了。
电脑定时开关机怎么设置 方法是怎么样的呢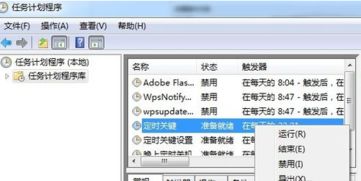
1、按快捷键【win键+R键】(也可以在开始菜单中点击运行),在弹出的运行窗口中输入命令“shutdown-s-t时间”(时间:秒数)。比如:一个小时后关机,输入命令“shutdown-s-t3600”后点击确定即可。
2、如果设置成功,电脑右下角将会弹出详细关机时间的提示窗口。
电脑定时开关机在哪里设置 电脑定时开关机设置
演示机型:联想天逸510s && MacBook Pro 系统版本:Windows11 && macOS10.15.4 软件版本:NULL 在需要离开前一段时间但是还有下载任务时,可以设置定时关机。 Windows系统定时关机位置在控制面板的系统和安全选项下: Windows系统设置定时关机操作步骤如下: 1、点击右下角的搜索框;2、在编辑框输入【控制面板】;并点击进入控制面板;3、点击弹出页面的【系统和安全】选项;4、点击跳转页面下方的【管理工具】;5、点击进入【任务计划程序】;6、选择【创建基本任务】选项;7、在编辑框输入【定时关机】;8、点击右下角的【下一步】;9、在弹出页面根据个人需求选择任务开始时间;10、点击右下角的【下一步】;11、在跳转页面根据需求选择合适开始及结束时间;12、点击右下角的【下一步】;13、点击启动程序前的选项;14、点击右下角的【下一步】;15、在编辑框输入【关机】;16、再次点击右下角的【下一步】;17、最后后点击右下角的【完成】即可设置完成。
iOS系统定时关机位置在节能选项下: iOS系统设置定时关机操作步骤如下: 1、按下快捷键【Command+空格键】打开Spotlight搜索框;2、在编辑框输入【节能】,3、双击进入【节能】页面;4、点击右下角的【定时】按钮;5、点击激活第二个复选框;6、在下拉菜单选择【关机】选项;7、在复选框后方根据个人需求设置时间;8、最后点击屏幕右下角的【好】;即可完成定时关机的设置。
温馨提示:不仅可以设置定时关机还可以根据需求设置定时睡眠,定时重启等。
标签: 电脑定时开关机软件哪个好



