1、下载安装大白菜装机工具,并制作一个大白菜U盘启动盘(注意在完成这一步的过程中需要将杀毒软件全部关闭,否则会导致制作失败)。 2、U盘制作完成后,查询该电脑型号的U盘启动快捷键。
接着重启电脑,在重启电脑的过程中不断地按下快捷键,稍后电脑会显示启动项设置,这时将U盘作为第一启动项即可。
3、接下来会进入大白菜pe界面,一般选择“启动Win10 X64 PE(2G以上内存)”。 4、打开大白菜一键重装后,如果没有准备好系统镜像,可以选择在线系统下载。 5、点击“系统下载”后,在弹出Windows系统在线下载窗口,可以在这里选择需要的系统下载,并进行安装。 6、系统下载好后,提示是否安装,点击“立即安装”。
7、此时会弹出一键还原的提示窗口,勾选复选框后点击“是”。 8、安装完成提示重启,请先拔掉U盘再重启电脑。 9、系统下载并安装完成后,重启电脑,会进行系统的部署。
期间会激活系统并安装驱动程序,耐心等待部署完成,即可进入安装好的系统。
如何制作大白菜u盘启动盘?
方法如下。首先,百度搜索引擎中输入【大白菜】,默认搜索第一个就是官网地址,点击进入后下载大白菜装机制作软件。
下载完毕后,鼠标双击进行安装大白菜装机版,安装完毕后,把U盘插入电脑,读取后,点击【一键制作启动U盘】。
弹出窗口提示U盘数据进行清除格式化,如果有数据请拷贝出去,无误后点击【确定】下一步。此步骤需要等待几分钟,装机工具对U盘进行写数据操作。数据完成写入后,会弹出提示窗口U盘制作完成,点击【是】,进入模拟电脑。成功进入模拟电脑后,说明U盘制作成功了。
大白菜u盘装系统教程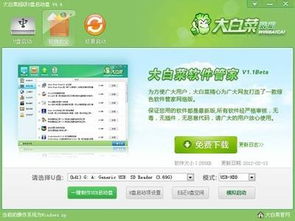
电脑开机启动模式有两种,一种是legacy bios,一种是uefi,老电脑默认的启动方式都是采用legacy bios方式,但进几年很多电脑主板已经采用uefi启动模式,下面就和大家分享uefi模式使用大白菜重装win7系统教程。 工具/材料 1、备份c盘和桌面重要文件。
2、准备一个4G以上的u盘,制作成大白菜uefi版u盘启动盘。
3、下载ghost win7 64位系统镜像,并拷贝到大白菜uefi版u盘中。
大白菜超级u盘启动制作工具 教你如何启动
1、现在的工具已经做的越来越“傻瓜”化,很多东西都是意见操作的,不过还是有需要注意的地方,首先插上U盘,然后打开大白菜。 2、制作U盘去自动盘都需要格式化掉U盘的,这点需要注意,先处理好自己U盘上的资料,然后我们点“一键制作启动U盘”。
3、这个时候就会出现警告,会告知你这个操作会导致U盘上的所有数据丢失。
我们寂静处理好了自己的数据,所以直接“确定”就行了。 4、将U盘的格式格式化为NTFS。因为需要镜像的单个文件已经超过了4G,而用FAT32的格式会出现很多问题。 5、制作完成以后会有提示,测试制作U盘的效果,这个时候就会启动PE界面了,就代表制作成功了。
大白菜u盘装系统教程怎么启动
1、将U盘插入电脑,打开小白一键重装系统软件,使用前关闭杀毒工具,等待小白检测环境完成后,点击制作系统,点击开始制作。2、选择我们想要的系统,点击开始制作。
3、弹出提示备份U盘资料,点击确定,等待系统下载完成,等待U盘启动盘制作成功后,拔出U盘即可。
4、将U盘插入需要修复的电脑上,按下电源键开机,迅速敲击启动热键,弹出boot选择界面,选择USB选项,回车。5、通过方向键选择【01】PE进入pe系统6、点击安装下载的系统,选择我们想要的系统点击开始安装即可。7、等待系统安装完成后,拔出U盘,重启电脑等待进入桌面即可。
标签: 大白菜u盘启动进不了pE系统



