已启动Print Spooler,但是添加网络打印机时还是提示“本地后台打印程序服务没有运行”是设置错误造成的,解决方法为:1、选择“计算机”或“我的电脑”,鼠标右键选择“管理”。2、在弹出的窗口左边选择“服务和应用程序”-“服务”。
3、找到Print spooler(图中蓝色选项),双击打开。
4、把启动类型设置手动或者自动,再点击启动。最后点击确定即可。再去添加打印机。注意事项:打印机的种类很多,按打印元件对纸是否有击打动作,分击打式打印机与非击打式打印机。
按打印字符结构,分全形字打印机和点阵字符打印机。
本地打印后台处理程序服务没有运行
用户们在日常办公中,想必经常都会使用到打印机。不过,最近一些windows10系统用户反馈在使用打印机过程中遇到了错误提示:windows 无法打开“添加打印机”。
本地打印后台处理程序服务没有运行。
请重新启动打印后台处理程序或重新启动计算机,这是怎么回事呢?下面,就随我看看该问题的解决方法。推荐:Win10专业版下载具体如下:1、按下WIN+R,然后在运行中输入services.msc 回车,打开“服务”管理器,找到 Print Spooler服务项;2、双击打开“Print Spooler的属性”窗口;3、把“启动类型”设置为“自动”,然后点击“服务状态”下的“启动”按钮启动该服务即可;4、最后退出服务,然后就可以进行打印了。Win10系统提示“本地打印后台处理程序服务没有运行”问题的解决方法就介绍到这里了。其实,该问题是由于打印服务没有开启导致的,我们只需启动 Print Spooler 打印后台服务即可。
本地打印后处理程序服务没有运行,请重新启动是什么原因?
综述:服务没有启动。首先先检查一下电脑print spooler服务是否被禁用,经常喜欢用软件优化电脑开机启动,有可能会禁用,如果被禁用,设置为自动启动。
如果电脑没有print Spooler服务,可以下载运行后,重启计算机即可。
如果运行失败,注意是否被使用的安全软件拒绝,选择允许。简介:打印机(Printer) 是计算机的输出设备之一,用于将计算机处理结果打印在相关介质上。衡量打印机好坏的指标有三项:打印分辨率,打印速度和噪声。 打印机的种类很多,按打印元件对纸是否有击打动作,分击打式打印机与非击打式打印机。
按打印字符结构,分全形字打印机和点阵字符打印机。按一行字在纸上形成的方式,分串式打印机与行式打印机。按所采用的技术,分柱形、球形、喷墨式、热敏式、激光式、静电式、磁式、发光二极管式等打印机。
windows无法连接到打印机,打印后台程序服务没有运行是怎么回事呢? 1、在需要连接网络打印机的电脑上,单击开始——运行——输入services.msc——确定;2、重新启动“Print Spooler”服务,你可以右键重新启动,也可以先关闭,再启动;3.然后再添加打印机就可以了打印机后台服务程序没有运行,怎么办?
1、在需要连接网络打印机的电脑上,单击开始——运行——输入services.msc——确定;2、重新启动“Print Spooler”服务,你可以右键重新启动,也可以先关闭,再启动;3.然后再添加打印机就可以了打印机后台服务程序没有运行,怎么办?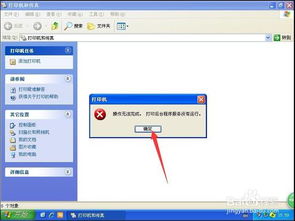
问题分析:当添加打印机或是使用打印机时,系统报错“打印后台程序服务没有运行”,一般会发生在 Windows 2000、XP、2003 系统下,出现此现象多是由于系统不稳定导致系统支持打印机的服务无法启用。该“打印后台程序服务”是 Windows 2000、XP、2003 系统支持打印机的服务,所有在系统内进行的与打印机相关操作均需要它。
解决方案:出现这个问题时,首先请依据如下步骤手动启用该服务:1、在桌面选中“我的电脑”,鼠标右键选择“管理”;2、在“管理”窗口中,选取“服务和应用程序”扩展项目下的“服务”选项(如图),在右侧出现系统服务列表中找到“Print Spooler”服务,双击进入“Print Spooler”服务设置;3、在“Print Spooler”服务设置窗口中,将“启动类型”设置为“自动”,点击“启动”按钮;此时系统会尝试启动该服务;当服务启动成功后,“服务状态”会显示为“已启动”,重新进行添加或是使用打印机的其它操作。
另外,如果按上述步骤执行后仍无法启动该“打印后台程序服务”,或执行打印机操作时报错依旧,多是与操作系统重要的文件存在问题相关,尝试对电脑查毒后再试;仍有问题,建议备份重要文件后,重新安装操作系统。-----------------------------------------------------------------大家知道,利用后台打印功能可以确保Windows系统快速将操作控制权限交还给打印操作者,从而确保打印用户始终高效地操作计算机。不过,要是对后台打印功能管理不当的话,有时不但不会提高系统的运行效率,反而会影响打印机的输出速度。为了有效提高打印效率,我们必须对系统的后台打印功能进行合适管理;这不,本文下面就以Windows 2003操作系统为例,来向各位详细介绍几则后台打印的管理技巧! 巧移位置,高效应对大批量作业 后台打印功能在默认状态下,会自动将接受到的打印作业,按照打印作业执行时间的先后顺序,依次缓存到Windows 2003系统中的“%systemroot%\system32\spool\printers”目录中,之后后台打印功能会自动对当前打印机的工作状态进行监视,以决定到底何时执行某个特定的打印作业。
但由于“%systemroot%\system32\spool\printers”目录同时包含了Windows 2003的其他系统文件,而在进行大批量打印操作时,系统会频繁地访问这些系统文件,这将导致打印速度以及其他系统性能的严重下降。另外,在进行大批量打印操作时,可能会有不少大容量的打印作业保存在硬盘的“%systemroot%\system32\spool\printers”目录中,如此一来就容易耗用掉宝贵的硬盘资源,从而影响整个计算机的运行性能。有鉴于此,我们必须将后台打印的缓存位置巧妙转移到与操作系统无关的磁盘分区中,以尽可能地降低后台打印功能对系统整体性能的影响,确保打印机能够高效、快速地应对大批量作业。
在转移后台打印功能的缓存位置时,可以按下面的方法来操作: 首先单击“开始”菜单中的“设置”选项,从弹出的下级菜单中单击“打印机和传真机”选项,打开打印机的列表窗口,用鼠标选中该窗口中的目标打印机; 接着单击该窗口菜单栏中的“文件”选项,并执行下拉菜单中的“服务器属性”命令,打开打印机服务器属性界面,单击该界面中的“高级”选项卡,进入到如图1所示的高级选项设置界面; 在该界面的“后台打印文件夹”文本框中,你将看到系统默认的后台打印文件夹保存路径为“%systemroot%\system32\spool\printers”,要想更换它的保存路径时,只要在该文本框中直接输入新的路径就可以了;例如,要想把后台打印的缓存位置转移到“F:\qqq”文件夹中时,只要输入“F:\qqq”并重新将计算机系统启动一下就可以了。 不过上面的方法会改变所有打印机后台打印缓存位置,要是在当前计算机系统中安装了多台打印机时,我们有没有办法仅仅只转移指定打印机的后台打印缓存位置呢?答案是肯定的,不过这需要通过修改系统的注册表才能实现,这对不熟悉注册表操作的“菜鸟”朋友来说有点难度。但是“菜鸟”朋友们只要依次按照如下步骤,还是可以轻松完成后台打印缓存位置的转移任务的: 依次单击“开始”/“运行”命令,在弹出的“打开”文本框中直接输入字符串命令“regedit”,单击回车键后打开系统的注册表编辑界面; 在该界面的左侧窗格中,用鼠标逐一展开HKEY_LOCAL_MACHINE\SYSTEM\CurrentControlSet\Control\Print\Printers\HP LaserJet 4VC注册表子键(其中HP LaserJet 4VC为安装在笔者计算机中的指定打印机名称,用户自己的打印机名称可以在打印机列表窗口中清楚地查看到),如图2所示; 在指定打印机名称的右侧窗格区域中,检查一下是否存在一个名为“SpoolDirectory”的字符串值,要是找不到的话,可以依次单击注册表编辑窗口中的“编辑”/“新建”/“字符串值”命令,并将新创建的字符串值名称设置为“SpoolDirectory”;之后再用鼠标双击该字符串值,在随后出现的“数值数据”设置框中,可以直接输入指定打印机的新缓存路径,最后单击“确定”按钮并刷新一下系统注册表就可以使上述设置生效了。
设置服务,巧妙解决后台打印故障 有时在计算机系统中添加新的打印机时,我们常会发现系统提示无法运行打印机后台程序的错误,很显然这种打印故障与后台打印功能有关。那么打印机为什么会出现这种故障,我们又该如何解决该故障呢? 后台打印程序无法运行,通常有两种可能,一种可能是打印机的驱动程序由于受到病毒的攻击或者频繁卸载软件的干扰而导致某些驱动文件丢失,另外一种可能就是打印机的后台打印服务由于种种因素导致意外停止,因此要解决这种后台打印故障就需要从两个方面着手: 首先找来最新版本的杀毒软件,将其安装在出现后台打印故障的计算机中,然后通过网络将杀毒程序升级到最新版本,之后再对计算机系统进行彻底查杀,看看计算机中是否有病毒存在; 倘若上面的方法不能解决该后台打印故障的话,那多半是系统的后台打印服务因系统优化或设置不当被意外停止了,此时我们可以按下面的操作来将它重新启动起来: 依次单击“开始”/“控制面板”命令,打开系统的控制面板窗口,双击该窗口中的“管理工具”图标,再在其后弹出的界面中双击“服务”图标,在之后出现的服务列表窗口中,找到“print spooler”服务项目; 用鼠标双击该服务项目,打开如图3所示的服务属性界面,在该界面中我们可以清楚地看到后台打印服务的当前工作状态;要是发现该服务已经被停止的话,只要单击一下该界面中的“启动”按钮,然后将它的启动类型设置为“自动”,最后单击“确定”按钮就可以了。 适时屏蔽,分步排除无法进纸故障 打印机无法进纸的故障是十分常见的一种故障,除了打印机自身的进纸系统与打印用户自身的不当操作会造成该故障外,打印机的参数设置出错也能引发无法进纸故障,例如要是事先启用了打印机的后台打印功能时,即使操作者已经向打印机发出了打印命令,打印机也不会立即执行进纸操作,这在外人看来还以为是无法进纸故障呢!因此当我们不幸遇到打印机无法进纸故障时,除了要对打印机走纸系统以及放纸操作进行检查外,还需要对后台打印功能进行适时屏蔽一下: 首先单击“开始”菜单中的“设置”选项,从弹出的下级菜单中单击“打印机和传真机”选项,打开打印机的列表窗口,用鼠标选中该窗口中的目标打印机图标,并用鼠标右键单击之; 从弹出的右键菜单中单击“属性”命令,在弹出的打印机属性设置框中单击“高级”标签,然后在对应的标签页面中,看看打印机是否将后台打印功能启用了,要是发现已经启用的话,不妨取消“使用后台打印……”选项,同时将“直接打印到打印机”选项选中,如图4所示,并单击“确定”按钮,再看看是否能排除无法进纸故障; 要是无法消除该故障的话,我们再单击图4标签页面中的“打印机默认值”按钮,在其后弹出的设置窗口中找到“送纸器选择”设置项,检查当前打印机的纸张来源是否是“手动送纸”,如果不是的话,不妨将它调整过来看看是否能排除无法进纸故障。
取消日志,提高后台打印性能 如果打印机开通了后台打印功能的话,打印机将会自动对后台打印程序的出错事件、警告事件以及信息事件进行自动记录,并保存在对应的日志文件中,这些日志文件对单机打印用户来说几乎没有任何实际意义,反而会因打印次数的增多消耗更多的硬盘空间资源,这在硬盘资源非常有限的情况下,会降低打印机的后台打印性能。
标签: 打印后台程序服务没有运行



