; 如何删除掉word页眉下面那条烦人的横线呢? 我们在办公过程中,难免会遇到word文档中的页眉下面有一条横线,怎样删除都清理不掉,那么该怎么办呢? 今天笔者来教你们3种解决方法,快速删除,操作简单,建议学习。方法一快捷键删除法 通过快捷键,一键就能删除烦人的页眉。
首先我们将鼠标光标放在页眉横线上,然后按下快捷组合键 【Ctrl+shift+N】, 然后页眉线就消失了。
使用感受: 快捷键隐藏功能有很多,如果你知道怎样使用,那么方便很多。方法二清除格式 首先将鼠标放在页眉线上,然后点击上方栏目里面的 【样式】 一栏这样简单的删除格式之后,就能将烦人的横线删除。 使用感受: 操作方法相较于快捷键使用方法,步骤稍多,但是同样非常有效。方法三无框线删除法 选中页眉横线上的文字,然后点击 【开始】 页面,在 【边框】 一栏里面,继续向下查看,然后选择 【无边框】 一栏。
按下删除按钮,就能将横线删除。 使用感受: 第三种方法和第二种方法一样,都是选中之后进行删除,比较简单。 操作动图展示 删除烦人的页眉线很简单,操作方法也很多,笔者简单列举了三个方法,并且以图文并茂的方式给大家展示,日常办公中,遇到这些问题也都能快速解决。
建议收藏起来,以免用的时候找不到。
word怎么去掉页眉横线的两种方法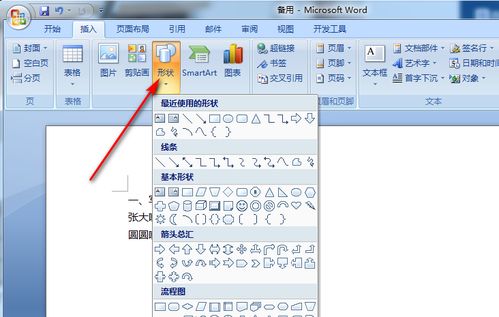
插入页眉的时候会出现一条横线,它的存在严重影响了 文章 的视觉效果,那么该如何删除这条讨厌的横线呢?在下面就由我为大家分享下word去掉页眉横线的技巧,希望能帮助您。 word去掉页眉横线 方法 一: 步骤一:如图所示,页眉中有一条横线 步骤二:双击页眉,进入页眉编辑模式。
步骤三:找到页面布局 步骤四:找到页面边框,点击进入。
步骤五:选择边框。 步骤六:找到右下角文字,选择成段落。 步骤七:在段落设置中,在左侧选择无,确定。 步骤八:完成,横线删除。
word页眉横线怎么删除
那么怎么样删除页眉中的横线,下面就来看看操作的方法吧。1、首先在一篇文档中插入页眉,将页眉中的文字删除后,横线还存在。
2、这时双击页眉,进入页眉编辑状态。
3、接着依次点击 开始 —— 样式(其他) —— 清除格式。4、最后退出页眉编辑状态,可以看到页眉中的横线已经不存在了。
word的页眉横线怎么去掉
1、电脑打开Word,如图页眉中有一条横线。2、打开Word之后双击页眉,激活页眉之后,按Ctrl+A全选页眉。
3、全选页眉之后,点击段落中的框线,然后选择无框线。
4、选择无框线之后,页眉中的横线就不见了。
如何删除页眉上的一道横线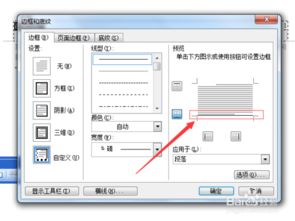
删除页眉上的一道横线方法如下:一、页眉横线的本质——边框双击页眉把光标定位到页眉的文字中,“开始”→“样式”→“样式检查器”→“显示格式”(勾选底部的“显示所有格式标记”)→往下移右边的滑块到“边框”,“边框”下的“底端:(单实线,自动设置,0.75磅)”,就是页眉下的横线样式,说明页眉横线的本质是边框,既然页眉横线是边框,就可以用删除边框的方法把它删除,下面就探讨具体的Word页眉横线怎么去掉。二、Word页眉横线去掉方法一:通过边框删除,双击“页眉”→选中页眉中的“文字”→“设计”→“页面边框”→“边框和底纹”→“边框”(“应用于”要选择“段落”)→单击去掉“段落”底边图标→“确定”,则页眉横线被去掉。
三、Word页眉横线去掉方法二:清除格式,双击“页眉”→选中页眉中的“文字”→“开始”→单击“清除所有格式”图标,清楚样式方法2:“样式”→“全部清除”,单击它也可以去掉页眉横线。
如果页眉设置了比较多的格式,不适合用清除格式的方法。
word页眉横线怎么去掉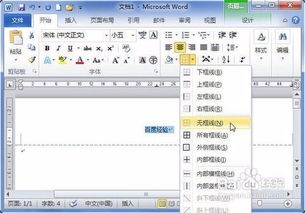
word页眉横线怎么去掉,有时候我们在接到别人的word时候,在页眉上方经常会有一条横线,这个时候我们简单操作一下就能将其去掉,下面给大家演示一下具体的操作步骤。 点击栏目上方的开始,点击边框—边框和底纹,点击无,选择好之后,点击确定,页眉的横线就成功去掉了。
工具/材料 电脑型号:联想笔记本U31-70 Word版本:2019 详细内容 01 打开word文档,我们看到页眉有一条横线,我们需要将其去掉。
02 然后,点击栏目上方的开始。 03 接下来,我们点击边框—边框和底纹。 04 之后,边框和底纹,我们点击无。 05 选择好之后,我们点击确定。
06 最后,返回word文档,页眉的横线就成功去掉了。 特别提示 word横线是在方框里面添加或者去掉,还可以设置横线的颜色。
标签: word页眉的横线如何去掉



