无论是win7、win8还是win10系统的电脑,人们在使用它的时候,总会先开机,然后再去连接无线网络。当然,在连接的过程中也可能产生各种各样的问题,例如说无法正常连接到无线网络。
常见的原因有密码输入错误,或者是电脑电源没有插好,当然,也有可能属于路由器除了问题。
以上原因都可以轻松解决,若是遇到系统问题导致无法连接无线网络,我们又该怎么办呢工具:windows系统电脑、无线网络。方法一在我们使用电脑的时候,经常会出现windows系统电脑无法连接无线网络的现象,收到这个提示的时候,就证明我们的验证密码出现了错误。这个时候,只需要点击无线网络,再弹出来的菜单中,找到“属性”,然后就弹出了一个“网络安装密钥”,它的下方有一个空白的输入框,需要我们重新填写无线密码。方法二1、如果第一个方法使用完毕之后,我们还无法进行连接无线网络,那么则要找到“网络管理员”。
首先需要点击右下方的任务栏,选择“网络图标”,点击“打开网络和共享中心”。2、在新出现的窗口之中,选择“更改适配器设置”,然后选择图标“无线网络”。3、这个时候,会弹出一个菜单选项,点击“属性”。
4、“TCP/IP”项前面大对钩,点击“属性”。5、这个时候“网络管理员”就会给动设置IP地址”的提醒,我们只需要点击,就可以正常使用无线网络了。方法三检查无线网卡是否出现接触不良,然后点击“我的电脑”,选择“设备属性”,继而查看网卡的驱动是否安装成功。
如果未安装,我们需要重新安装。最后去重新连接无线网络。方法四将无法连接的无线网络从我们的网络中删除,点击“管理无线网络”,继而一个一个地右键删除。
等删除完毕之后,重新输入密码,再次连接无线网络。 方法一1、在连接无线网时,当出现“Windows无法连接到热点”提示时,表示输入热点验证密码错误。此时右击无线热点,从弹出的菜单中选择“属性”项。2、接着输入正确的“网络安装密钥”,尝试再次连接该热点WiFi网络。
3、当无线网络连接失败时,我们需要从网络管理员那么获取“ 无线路由 器分配IP地址”的方式,然后进行如下设置。点击任务栏右下角的“网络图标“,点击“打开网络和共享中心”按钮。4、在打开的窗口中,点击“更改适配器设置”按钮。5、接着右击“无线网络”图标,从弹出的菜单中选择“属性”项。
6、然后选中“TCP/IP”项,点击“属性”按钮。7、并根据网络管理员所提供的“自动获取IP地址”或“手动设置IP地址”进行相关设置。最后就可以正常使用WiFi热点访问互联网络啦。方法二1.“开始”->“运行”,输入“services.msc”然后点击“确定”,打开 Windows的服务列表:在服务列表中找到并双击Wireless Zero Configuration。
将启动类型改为“自动”,点击“应用”。 再点击服务状态下面的“启动”,然后点击“确定”。2..“开始”->“控制面板”->“网络连接”,右键单击“无线网络连接”,图框中有三个选项卡,分别是“常规”、“无线网络配置”和“高级”,进入“无线网络配置”选项卡,在“用Windows配置我的无线网络设置”前的框中打勾,然后点击“确定”。
3.“开始”->“控制面板”->“网络连接”,右键单击“无线网络连接”,选择“查看可用的无线连接”。
宏基电脑连不上无线网络怎么回事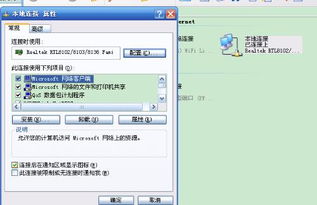
最近不少网友反映说他们的宏基电脑连不上 无线网络 了,这是怎么回事呢?下面就由我来给你们 说说 宏基电脑连不上无线网络的原因及解决 方法 吧,希望可以帮到你们哦! 宏基电脑连不上无线网络的解决分析一 遇到电脑连不上wifi的情况,首先应检查无线网卡的驱动是否安装正确。可以右键点击“我的电脑”—属性—硬件—设备管理器,查看是否存在标有问号或叹号的网络设备,如果有,则说明无线网卡驱动安装不正确。
可以使用金山卫士的“硬件检测”功能对无线网卡型号进行检测,然后使用有网络的电脑下载相应的驱动程序拷贝到问题电脑进行安装。
打开金山卫士,点击主界面上的“重装系统”按钮,打开下方的“硬件检测”功能。 点击“网卡”,即可看到本地网卡及无线网卡信息,记下无线网卡的型号,到有网络的电脑上搜索驱动进行下载,再到本地电脑进行安装即可。如果驱动安装正确,那么电脑无线网络连接不上的问题一般是无线网络上网设置不正确导致的。 要是碰到点击刷新网络列表时出现“Windows无法配置此连接”的提示,则打开金山卫士的“系统优化”功能,点击“开机加速”选项卡,点击“服务项”,选中 左下角的“显示已禁止启动的项目”。
在显示的列表中找到“Wireless Zero Configuration(无线配置服务)”,点击右侧的“开启”即可。然后在开始-运行中,输入net start wzcsvc,回车即可,电脑无线网络连接不上的症状即可解决。 如果还是搜索不到无线网络,则须查看电脑的无线网络硬开关是否打开。
有些电脑在打开硬件开关后,还需要使用键盘左下角的Fn键+F5键进行开启。如果在打开无线网络硬开关后还是连接不上wifi的话,就请检查下 其它 的问题。 有些电脑需要打开电源管理软件才能使键盘上的无线开关正常使用,所以确保安装电源管理,并在金山卫士的“开机加速”-“启动项”(同样要选中左下角的“显示已禁止启动的项目”)中开启电源管理utility的开机启动。
如果开关打开但仍然搜不到无线网络,右键点击右下角托盘处无线网络图标,点击“打开网络连接”,再右键点击打开窗口中的无线网络图标,点击“属性”,点击“无线网络配置”选项卡,在“用Windows配置我的无线连接设置”前打勾后“确定”,再次打开“查看可用的无线连接”查看是否可以。 宏基电脑连不上无线网络的解决分析二 1、网卡开关开启 如果你的电脑是 笔记本 的话,看下本子侧边网卡开关是不是开启,如果没有开启的话,开启即可 2、网卡驱动 检查下你的网卡驱动是不是安装完整,如何是存在感叹号的状态,重新安装网卡驱动,当网卡驱动正常即可 3、MAC绑定 有时候为了防止别人蹭网,把电脑的MAC绑定IP了,这个时候只要把你的MAC同样绑定IP,加进路由器即可。 4、开启DHCP 有时候电脑是自动获取IP,而你的机子没有开启DHCP,这个时候获取不到你机子的ip, 不能上网 ,开启即可上网。
5、查密码是否错误 输入无线连接密码的时候,如果密码比较长有可能会输错密码,所以建议大家再输入一次密码。如果有可能,直接使用复制粘贴的方式输入密码。复制粘贴的时候,注意别选中无关字符了哟,多加一两个空格是,最常见的错误。
windows系统无法连接无线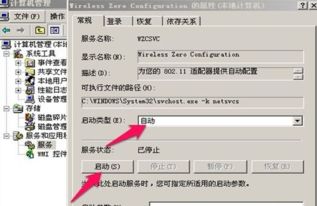
部分windows电脑用户在点击无线网络连接的时候,出现提示windows无法配置此无线连接的情况,究其原因,无非分为下面介绍的几种,用户需要通过辨识自己的系统版本,再进一步排查问题所在,即可轻松解决问题。Win7及以下版本解决方案确认 wzc服务是否启动,方法:win键+R(开始→运行)输入:services.msc 点击确定(或按回车键)打开服务,在众多服务列表中找到Wireless Zero Configuration 这项服务,双击,在常规选项卡中确认该服务是否已经启动,若没有,则点击启动按钮后问题解决;建议将此服务启动方式改为自动,这样在下次计算机启动的同时,服务就会启动。
省去手动启动的步骤Win8.1及Win10版本解决方案情况1:系统获取了错误的IP地址;解决方法:重启电脑情况2:所连接WIFI的密码在用户最后一次连接之后进行了更改;解决方法:Win8.1:点击任务栏右下角的网络图标进入网络列表窗口,点击查看连接设置,再点击管理已知网络,选择无法连接的目标wifi,点击忘记,退出后重新打开网络列表窗口,选择目标wifi重新输入正确密码即可Win10:点击任务栏右下角的网络图标进入网络列表窗口,点击网络设置,在WLAN页面的最下方点击管理wifi设置,再滚动到下方的管理已知网络,选择无法连接的目标wifi,点击忘记,退出后重新打开网络列表窗口,选择目标wifi重新输入正确密码即可Windows版本通用解决方案检查一下无线网卡驱动与无线网卡是否匹配;方法:win键+R(开始→运行)输入:devmgmt.msc 点击确定(或按回车键)打开设备管理器,点开网络适配器一行,看看有无黄色问号提示,若有则双击进去更新驱动或使用驱动软件安装匹配驱动,若无法下载驱动,可从别的PC下载驱动安装程序,用U盘或其他手段拷贝至本机安装;此情况较常出现在系统重装后。
检查无线网卡是否打开,大部分 笔记本电脑 的无线网卡都会配备一个物理 开关 ,设计在笔记本侧面或背面,找到后确认打开,“on”为开,“off”为关。部分型号的笔记本还附有键盘组合键开关,如联想E600,需要按下功能键(Fn)+F4,以控制网卡的开关。打开情况下笔记本会有亮灯提示。目前,网络对于电脑使用者来说是不可或缺的一部分,无线网络更是为上网者提供了不少的便利,但是设备也有出问题的情况,这个时候大家不要惊慌,参考上述方案便能重新正常上网。
搜不到无线网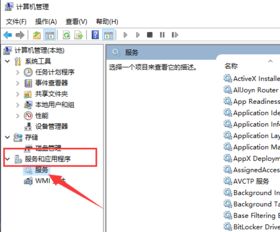
若使用的是vivo手机,搜索不到WiFi网络可参考以下处理方法:1、路由器隐藏了WiFi名称可能是路由器隐藏了WiFi名称(隐藏 SSID),请直接获取WiFi的名称和密码手动添加网络,或者关闭路由器的隐藏SSID功能。2、检查手机和路由器支持的WiFi频段是否匹配查看手机支持的WiFi频段,然后确认搜索的WiFi频段与手机支持的频段是否一致。
若手机只支持2.4GHz WiFi则无法搜索到5GHz WiFi,可以将路由器设置为2.4GHz频段后尝试。
如果不知道如何操作,请联系路由器管理员。3、连接其他WiFi对比测试将手机连接其他WiFi判断能否搜索并连接WiFi,如果其他WiFi正常,说明是当前路由器原因,建议联系路由器管理员。如果是所有WiFi都搜索不到,建议您携带手机和购机凭证前往vivo客户服务中心检测。4、重置网络设置进入设置--系统管理/更多设置--备份与重置/恢复出厂设置--重置网络设置----重置设置,再使用查看。
*注:重置网络设置会重置WLAN、移动数据网络和蓝牙连接记录5、服务中心检测若以上方法未能解决您的问题,请您提前备份好手机数据,携带手机和购机凭证前往vivo客户服务中心检测,关注微信公众号“vivo”或者“vivo客户服务”进行查询服务中心地址电话,建议去之前电话联系,确保有工作人员接待再过去,避免耽误宝贵时间白跑一趟。
无线网卡经常无法连接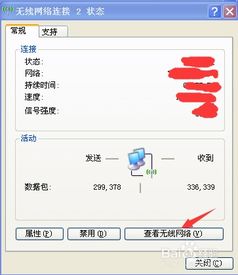
无线网卡连接不到网络是怎么回事?无线网卡就是不通过有线连接,采用无线信号进行连接的网卡。无线网卡根据接口不同,主要有PCMCIA无线网卡、PCI无线网卡、MiniPCI无线网卡、USB无线网卡、CF/SD无线网卡几类产品。
下面,我们就来看看无线网卡故障解决。
1、“开始”->“控制面板”->“网络连接”,右键单击“无线网络连接”,选择“查看可用的无线连接”。注:若您的“网络连接”中没有“无线网络连接”,请与电脑厂商的售后部门联系。2、若电脑当前默认使用的是Windows的无线管理工具,那么应出现搜索无线网络的结果列表。小提示:若列表是空的,表示笔记本未搜索到任何无线网络,请点击右上方的“刷新网络列表”。
3、建议将电脑设置为可连接到任何可用网络的自适应状态,默认时已经是这样的设置,可右键单击“无线网络连接”选择“属性”,进入“无线网络配置”点击“高级”,确认选择的无线工作模式是“任何可用的网络”。4、若点击“查看可用的无线连接”出现的结果是Windows的提示语“Windows无法配置此无线连接……”,则说明是另一个程序(笔记本厂商提供的工具)在管理无线连接。选择Windows的无线管理工具来配置无线连接若您打算使用笔记本厂商提供的无线管理工具,但不知是哪个程序,亦不知如何使用,那须与笔记本厂商的售后部门联系。
若打算使用Windows的无线管理程序,那么按照下面的步骤进行:1、右键单击“无线网络连接”选择“属性”,若图框中有三个选项卡,分别是“常规”、“无线网络配置”和“高级”。2、那么进入“无线网络配置”选项卡,在“用Windows配置我的无线网络设置”前的框中打勾,然后点击“确定”。3、若属性图框中只有两个选项卡,即只有“常规”和“高级”,没有“无线网络配置”,那么:a.点击“确定”,先关闭此图框。
b.找到“开始”->“运行”,输入“services.msc”然后点击“确定”,打开Windows的服务列表。c.在服务列表中找到并双击Wireless Zero Configuration。d.将启动类型改为“自动”,点击“应用”。
e.再点击服务状态下面的“启动”,然后点击“确定”。f.“无线网络配置”的选择卡将出现在“属性”图框中,进入该选项卡查看是否已在“用Windows配置我的无线网络设置”前的框中打勾。


