只要修改一下注册表就行了。开始——运行——输入regedit,会打开注册表,按以下步骤,HKEY_LOCAL_MACHINE--->SYSTEM--->ControlSet001--->Control--->GraphicsDrivers--->Configuration右键Configuration,选择查找,输入Scaling,在右框找到scaling,右键scaling修改将数值改为3即可,原值是4,再查找下一个,把里面数值是4的scaling都改为3就行了,有5个左右,建议都改掉。
Windows7系统使用帮助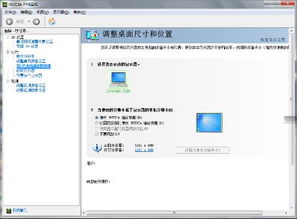
Windows7系统一键同步文件夹视图 Windows7可以对每个文件夹进行个性化视图设置,可以根据自己的个人喜好和实际需要更改文件或文件夹图标的大小,或者让文件或文件夹以列表、平铺等方式显示。但是,如果你对N个文件夹视图进行了风格各异的个性设置,现在又想让所有文件夹都使用同一种视图怎么办呢?手工一个一个修改,你OUT 了,非累得手抽筋不可。
其实,Windows7系统可以批量修改,一键同步所有文件夹视图。
第一步:打开任意文件夹,单击“更改您的视图”按钮右侧的“▼”,根据自己的喜好从下拉菜单中选择一种视图(如:详细信息),将当前文件夹设置成自己喜欢的视图风格。 第二步:单击文件夹窗口左上角“组织”按钮,并从弹出的下拉菜单中选择“文件夹和搜索选项”,打开“文件夹选项”窗口。 第三步:单击“查看”按钮,切换到“查看”选项卡,单击“文件夹视图”下的“应用到文件夹”按钮,弹出的“是否让这种类型的所有文件夹与此文件夹的视图设置匹配?”提示框,单击“是”按钮,即可同步所有文件夹的视图。 零度电脑知识网小提示:在Windows7系统中,有些文件夹的个性视图是“与生俱来”的,比如:“用户目录”下的“图片”和“视频”文件夹默认视图是 “大图标”,而“音乐”文件夹默认视图是“详细信息”,如果要恢复这些文件夹的默认视图,只要进入相关文件夹,打开“文件夹选项”窗口,切换到“查看”选项卡,单击“重置文件夹”按钮,在弹出的消息框中单击“是”即可。
这是个玩个性的年代,Win7正版系统可以充分满足用户的个性化需求,很多朋友都喜欢对 Win7正版系统进行个性化设置,当你感觉文件夹视图被设置得过于花哨时,不妨用笔者提供的秘籍一键同步文件夹视图,让文件夹外观瞬间变得整齐划一。 windows7下实现网络共享方法(一) 随着Windows 7功能和性能的逐步完善,Windows7普及率逐渐攀升,用户量也逐步增长。无论在功能设计还是在资源占用方面,Windows7相对于Vista系统都显得更完善。
今天,我们介绍一下Windows7在网络共享方面的应用技巧。 鉴于日常工作的需要,大家经常会通过网络共享和传输一些文件,Windows7共享功能有了进一步提升,将家庭网络和公共网络进行区分,安全性更高。 Windows7中启用网络共享时,方法和以前的XP系统类似,右键选择要共享文件夹,在弹出的右键菜单中选择相应选项即可。
右键菜单选项 1、家庭组网络共享时,需首先连接网络,并将相连的电脑在家庭网络中成功组建好家庭组网络。这里需要特别说明:家庭组网络共享的安全设置只是适用于安装Windows7的电脑之间进行网络共享。 家庭组共享选项 2、特定用户网络共享,这点没有网络限制,在共享时,选择特定用户并设置好共享权限(读取、读/写),再点击“共享即可。
选择共享用户 成功设置文件夹共享 共享选项 值得一提的是,Windows7还具有高级共享功能,可以设置同时共享的用户数量,添加多个共享名,并可针对每个共享名进行用户权限和数量设置。 高级共享功能 但对Windows7和XP、Vista等不同系统间的共享则要复杂一点,首先需要关闭家庭网络防火墙,否则,XP、Vista系统无法看到Windows7的共享文件。设置方法如下: Windows防火墙设置 1、在网络和共享中心界面打开Windows防火墙,点击“打开或关闭Windows防火墙,然后关闭家庭网络的防火墙。 2、选择防火墙设置界面左边“高级设置,点击进入查看“入站规则和“出站规则,在这两个功能设置中启用文件和打印机共享服务。
最后,按照特定用户共享方法进行共享,这样就能实现Windows 7和XP、Vista等不同系统间的网络共享了。方法二: 1、请却仍您使用的操作系统是微软的Windows 7或者Windows server 2008 R2,正版盗版皆可。(此方法只在Windows 7和Windows server 2008 R2下验证通过,VISTA下未验证,请安装VISTA的朋友也验证一下)其实XP也是可以的只是方法有点不同。这里以win7为例进行说明,XP的朋友可以自己探索一下: 2、以管理员身份运行命令提示符(用快捷键WIN+R调出运行然后输入CMD打开命令提示符的非是管理员权限),右击“命令提示符,选择以“管理员身份运行。
3、在命令提示符下输入命令:netsh wlan set hostednetwork mode=allow 4、继续在命令提示符中输入:netsh wlan set hostednetwork ssid=您想要的无线网络的名称 key=您想要设置的密码 这一步是设置无线网络名称和密码,密码必须8位以上! 5、接下来打开网络共享中心--更改适配器设置,你会发现多了一个Microsoft Virtual wlan Miniport Adapter,对了,这个就是我们刚才虚拟出来的无线网络适配器。 6、继续在命令提示符中输入:netsh wlan start hostednetwork 这一步是打开刚才虚拟的无线网络,这样你的无线终端就能发现你刚才虚拟的网络了。 7、打开网络共享中心发现你现在连接了两个网络了,一个是你的有线网络,另外一个就是虚拟网络 8、打开网络共享中心--更改适配器设置,右击你的本地连接,也就是你连入网络的有线网卡,也可以在已联的无线网络的链接处选择属性,点击共享,勾选“允许其他网用户通过此计算机的Internet连接还连接选项,在下拉菜单中选择刚才建立的虚拟网络,确定。 9、到此为止,您的其他无线终端连接上这个虚拟网络后就能共享上网了! windows7系统无法验证设备 由于Windows7系统与某些DVD光驱不兼容,造成无法识别它们。
例如,用户在Windows 7系统桌面右击“计算机”图标,在弹出的'快捷菜单中选择“属性”选项,在弹出的“系统”属性窗口中单击左侧的“设备管理器”按钮,在打开的“设备管理器”对话框中如果看到里面没有DVD项目,而是有一个黄色惊叹号,显示数据签名有问题或者提示“Windows不能验证此设备的数据签名......”等,这就说明DVD光驱无法被识别。 按照微鞍解释,这是因为SATA驱动程序(Msahci.sys)自适应链接电源管理(ALPM)的新电源管理功能,导致某些DVD光驱的ALPM功能无法正常启用与执行,所以造成 Windows 7系统无法识别和使用该光驱。 微软目前还未推出解决该问题的补丁,建议用户使用“bcdedit”命令解决此类问题,方法是:在Windows 7系统中的“开始”菜单中依次单击“所有程序”-“附件”命令,在“附件”子菜单中右键单击“命令提示符”选项,在弹出的快捷菜单中选择“以管理员身份运行”选项,随之弹出命令提示符窗口,输人“bcdediC’命令后按回车键即可。
Windows7更新后不重启技巧介绍 在Windows7的某些重要更新中,在系统完成更新后会强制要求用户重启来完成系统更新,在默认状态下如果用户没有做出推迟重启的选择,系统会在5分钟内自动重启。其实只要在本地组策略编辑作出一个小修改,就不会再出现系统完成更新后系统会自动重启现象。 首先,在开始菜单的搜索栏中输入“gpedit.msc”打开本地组策略编辑窗口,在窗口左侧依次展开“计算机配置管理模板\Windows组建Windows Update"。
接着,在右侧的列表中,找到并双击“对于已登录用户的计算机,计划的自动更新安装不执行重新启动”一项。在弹出的新窗口中将默认的“未配置”改为“已启动”,点击“确定’退出本地组策略编辑后再重启系统,以后那烦人的自动重启将再也不会出现了。 完成系统更新系统会提示用户自动重启来完成更新,倘若用户正在全屏玩游戏,看不到重要的提示,电脑自动重启,用户还会以为是电脑出现故障,上面的设置方法就可以解决用户的忧虑。 解决Windows7玩游戏不能全屏问题 在Windows7系统下,人们在使用笔记本玩游戏时有时会发现屏幕居中两边有黑条,在N卡与A卡中均出现win7下玩游戏不能全屏的问题,下面给大家介绍Windows7游戏不能全屏问题通用解决方法。
通杀win7下游戏不能全屏的问题 Win键+R键,打开运行窗口,输入regedit 回车,这样就打开了注册表编辑器,然后,定位到以下位置: HKEY_LOCAL_MACHINESYSTEMControlSet001ControlGraphicsDriversConfiguration在Configuration这上面右键,选择查找,输入Scaling,在右框找到scaling,右键scaling修改将数值改为3即可(原值是4),这种方法基本通杀所有Windows7下游戏的全屏问题。如果上述方法不行,还可以尝试: Nvidia显卡游戏不能全屏的问题 解决N卡在Windows7下(xp也一样的)游戏不能全屏的问题,具体步骤如下: 1、选择“NVIDIA控制面板” 2、在左侧选择“显示”——“更改平板显示器缩放” 3、选中“使用NVIDIA缩放功能”。这样设置好之后再去玩游戏试试,就基本能解决游戏全屏的问题了。
AMD ATI显卡游戏不能全屏的问题 A卡用户也碰到游戏全屏的问题,除了1024×768分辨率外,使用任何分辨率进入游戏全屏模式,屏幕画面两边都出现有黑边,解决方法如下: 首先:确保自己使用了最新的显卡驱动,进入显卡设置中心,选择“配置”选项。 然后:点击“属性”按钮,将“缩放选项”下的“保持纵横比”改为“全屏幕”,点击“确定”按钮。 再次:进入屏幕分辨率设置界面,将分辨率设置为您屏幕的正常分辨率(例如1366×768或者1440*900等)即可。 不管是N卡还是A卡出现win7下玩游戏不能全屏的问题一般都是由于分辨率引起的,因此我们控制好屏幕的分辨率问题就能解决win7下笔记本不能全屏游戏的问题。
Windows7中轻松删除顽固文件的简单方法 我之前装的是32位Windows7,后来又装了64位的,结果D盘上出现了两个不可以用常规方法删除的Windows和ProgramData,其实无法删除是因为这两个文件夹被认为是继承关系,按照以下步骤进行即可删除 1、先去掉文件夹选项里的简单共享。 2、右击Windows&ProgramData文件夹的属性->>安全->>高级。 3、在“所有者”标签,将所有者更改为当前登录的用户名。
并勾寻替换子容器及对象的所有者”。 4、在“权限”标签,勾寻用在此显�。
[高手进] WIN7玩游戏不能全屏,该怎样解决???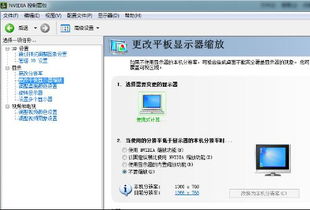 屏幕 分辨率没问题把在开始"运行"里输入 regedit 找到〔HKEY_LOCAL_MACHINE\SYSTEM\Contro1Set001\Control\GraphicsDrivers\Configuration\〕项,这里要注意!在Configuration项中找出,"scaling",〔4〕或〔255〕修改为〔3〕即可注意!! (如果你安装了多个显卡驱动,这里会有多个子建中出现"scaling",你确定哪个显卡你是用的就是了,要不就全部都修改)win7玩游戏怎么全屏·玩游戏不能全屏怎么办
屏幕 分辨率没问题把在开始"运行"里输入 regedit 找到〔HKEY_LOCAL_MACHINE\SYSTEM\Contro1Set001\Control\GraphicsDrivers\Configuration\〕项,这里要注意!在Configuration项中找出,"scaling",〔4〕或〔255〕修改为〔3〕即可注意!! (如果你安装了多个显卡驱动,这里会有多个子建中出现"scaling",你确定哪个显卡你是用的就是了,要不就全部都修改)win7玩游戏怎么全屏·玩游戏不能全屏怎么办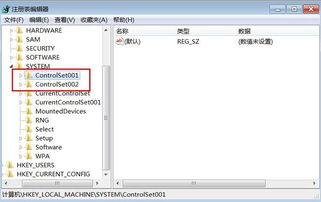
win7笔记本电脑玩游戏不能全屏解决方法:方法一:1.同时按下win+r打开电脑的运行窗口,然后在窗口中输入regedit并单击回车,就可打开电脑的注册表编辑器。2.在注册表编辑器窗口中,咱们在左侧的菜单中依次展开HKEY_LOCAL_MACHINE/SYSTEM/ControlSet001/Control/GraphicsDrivers/Configuration,接下来在右侧的窗口中找到scaling这一项,双击之后,将数值数据修改为3即可。
方法二:如上述的方法无法解决,就从显卡入手,如笔记本电脑采用的是ATI显卡,就需要手动调试一下。
在笔记本电脑中找到ATI驱动控制中心,展开笔记本面板属性,然后找到属性图标并单击,在面板设置中,选中“调整影像比例-整个面板大小” 即可。
WIN7系统游戏怎么设置全屏?
Windows 7系统下玩游戏无法全屏的两种解决方法,建议优先使用方法一,方法二需要修改注册表,有一定风险操作前请注意备份好个人数据。方法一:1. 降低屏幕分辨率,调整为低于最大的分辨率即可,例如(1360*768或者1024*768)2. 根据对应的显卡厂商,调整显卡设置为全屏模式。
Intel显卡:NV显卡:AMD显卡:注:部分AMD和NV显卡界面可能会略有不同,可参考以下界面。
3. 参考“步骤一”将屏幕分辨率改回最大分辨率。方法二:1. 使用win+R 组合键打开运行,输入“regedit” 注册表,确定并打开注册表;2. 依次展开注册表到:HKEY_LOCAL_MACHINE→SYSTEM→ControlSet001→Control→GraphicsDrivers→Configuration3. 在Configuration上点击右键,并选择查找,输入Scaling,点击“查找下一个”;4. 在右框找到scaling,右键scaling修改将数值改为“3”之后保存退出。
标签: 游戏为什么不能全屏玩



