Win8系统入门操作技巧 如果您安装好Windows 8之后,接下来该做什么呢?您必须习惯使用这个新的操作系统,因为过不了多久,您的老板、朋友或家人就会指望您用它做些正经事了。下面我为大家带来了Win8系统入门操作技巧,希望对大家有用。
Win8系统入门操作技巧 基本手势 Windows 8的主界面看上去跟智能手机的界面有点类似,您也可以像操控智能手机那样来操控它。
Windows 8也有锁屏界面:一张漂亮的图片,没有具体按钮,看似有点无从下手。所以第一个需要掌握的手势就是,向上滑动,解除锁屏。如果您使用鼠标或触控板,那就按任意键,或单击鼠标。 然后您就进入了“开始”屏幕,看到了一堆动态磁贴。
每一个磁贴都对应一个软件或应用。轻触其中任何一个,您就可以打开这个程序。您也可以按住它,把它拖拽到任意位置。
如果现在您就觉得已经受够了新的Windows 8 界面,希望回到早已习惯的桌面上,您可以通过点击Desktop(桌面)磁贴来实现这个心愿。鼠标或触控板:单击打开应用,单击拖拽磁贴。键盘:Windows + D,立刻回到桌面。
在“开始”屏幕上,向下滑动任意一个磁贴,您就可以选定它并打开一个菜单,利用这个菜单来进行卸载、取消固定、改变大小等操作。您可以同时选定并取消固定多个磁贴。使用鼠标或触摸板:右键点击磁贴。
在“开始”屏幕上,或在应用程序里,单根手指在屏幕上拖动可以实现滚动功能,两根手指捏合在一起,就可以缩小的“开始”屏幕上所有应用程序的视图。在触控板上用两个手指滑动,或使用鼠标,可以滚动查看页面,您也可以按住Ctrl键并用鼠标滚轮来实现放大和缩小功能。 当您在一个程序(比如说IE)里时,从屏幕顶部向下滑动,或从屏幕底部向上滑动,可以打开一个菜单(程序不同,菜单也会有所不同)。在IE中,顶部会有开启的网页标签,底部会有“后退”、“向前”和“刷新”按钮和URL地址栏。
使用鼠标或触摸板:在空白处(不会激活其他功能的任何地方)单击右键。键盘:Windows + Z. 由屏幕顶端拖动到地段,可以关闭一个应用,鼠标或触控板:单击并拖动。键盘:Alt + F4. 从屏幕右侧向左滑动,可以激活Charms(超级按钮)菜单。利用这个采用,您可以快速搜索或分享,发送文件到设备(如打印机),或访问计算机设置。
鼠标或触控板:光标移动到右上角或右下角,Charms菜单就会出现。键盘: Windows + C. 轻触Charms菜单里的“开始”按钮,或在键盘上按Windows按钮,可以再次回到“开始”屏幕。鼠标或触控板:光标移动到左下角,然后单击。 多任务操作 如果您打开了好几个应用,从屏幕的左边缘向右滑动,就可以把它们一个一个地“拉”出来。
您可以再次滑动,它们会循环出现。鼠标和触摸板:将光标置于左上角,然后点击那里出现的小图。键盘Windows + Tab. 从左边缘向右滑动,然后再向左边滑动,您就可以打开应用切换器。
鼠标或触摸板。将光标移动到左上角,然后沿着左边缘拖动它。 如果您打开了多个应用,想在屏幕上同时显示其中两个,您可以这么做:从左边缘拖出一个应用,拖到屏幕左侧或右侧,按住它,形成较小的视图。
或者您也可以从屏幕顶部向下滑动,就像您要关闭应用时一样,然后将其放在屏幕左边或右边。使用鼠标或触摸板:从左上角单击并拖动,或者在应用切换器里,用鼠标右键单击某个应用的缩略图。 拖动three-dot divider,让两个应用中较小的一个变大,或是让较大的一个变小;键盘:Windows + 句点键。 当您同时使用多个应用和多个桌面程序时,情况就会变得有点棘手了。
桌面应用不会出现在应用切换器中。如果有键盘就会比较方便:按下Alt + Tab,即可在Windows 8应用和传统程序之间切换。 方便的键盘快捷键 Windows + H = 打开“分享”超级按钮 Windows + I = 打开“设置”超级按钮 Windows + K = 打开“设备”超级按钮 Windows + Q = 搜索应用 Windows + F = 搜索文件 Windows + W = 搜索Windows设置 Windows + X = 进入常用管理工具(或在左下角右键单击) Windows + E = 在桌面环境下运行文件管理器 Windows + O = 锁定屏幕方向 Windows + R = 打开“运行”对话框 Windows + L = 锁定计算机 Windows + Print Screen = 保存屏幕截图至您的图片 > 截图文件夹 Windows + 1,2,3,4,5,6,7,8,9,0任意键 = 运行锁定至任务栏的对应程序 Ctrl + Shift + Esc = 打开任务管理器 常见任务 有了熟悉的桌面界面和“搜索”超级按钮,您可以方便地找到很多东西。
但有些事情则比较难办。比如,您怎样关闭计算机呢?我们花了几分钟的时间才找到关闭它的方法。下面介绍一些常见任务的操作方法: 首先,一些问题可以在“设置”超级按钮里找到答案,在这里,您可以轻松地连接到无线网络,改变音量或屏幕的亮度,调整键盘布局,以及关闭电脑电源。此外,如果您在一个应用程序中调用“设置”超级按钮,您也可以调整这个应用的具体设定。
通过“设置”超级按钮,您也可以访问“控制面板”这个老朋友。“设置”超级按钮的底部有一个“更改电脑设置”,使用这个菜单,您可以改变锁屏和开始屏幕的背景,设置用户帐户和密码,管理桌面通知和隐私设置,添加打印机等设备,检查计算机的更新。要知道,这个菜单看上去虽然不露痕迹,但左、右两侧都可以向下向上滚动。
使用超级按钮把东西从一个地方发送另一个也很方便,无需拖放或复制粘贴。例如,如果您正在看一张照片、一个文件或网页,您可以拉出“共享”超级�。
如何使用win8系统鼠标键盘
win8系统在触摸屏上发挥出爽快的操作体验,不过大部分人目前并没有购置触摸显示器或者笔记本的打算,那么使用传统的鼠标和键盘怎么在这个全新的'操作系统来使用呢?下面为大家介绍win8系统用鼠标控制的新体验。 1、Win8系统启动完成后,会显示下图所示的画面,鼠标移动到屏幕下边缘,按住左键向上拖拽,图片“大幕”向上揭开,显出登录界面; 2、向上拉动Win8启动画面 进入登录界面,将鼠标移动到Win8界面左上角,Win8左上角会出现当前运行的上一个程序的略缩窗口,不用按鼠标键,继续往下移动,就能看到当前运行的更多程序略缩窗口; 3、鼠标移动到Win8界面左上角 调出当前运行程序略缩窗口; 4、鼠标移动到Win8界面左上角继续向下移动 调出当前运行程序略缩窗口; 5、将鼠标移动到Win8界面的右上角或者右下角,会出现Win8系统的“Charm”快捷工具栏,包含搜索、共享、开始、设备、设置等选项; 6、在Win8运行程序界面中,将鼠标移动到Win7界面的顶端,鼠标箭头图标会变成一只小手,按住鼠标左键向屏幕底边拖拽,即可关闭当前程序窗口; 7、鼠标移动到Win8界面顶边 出现小手图标,按住鼠标左键从上往下拖拽 关闭当前程序; win8新系统的创新与新颖的风更将慢慢替换旧的系统,用户在对新系统的体验中难免存在陌生感,所以要先了解下新系统的相关操作,这样对新系统的运用就会更加流畅顺手了。
win8系统安装和快捷键使用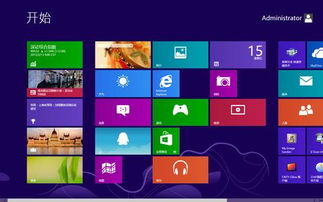
Win8系统如何恢复经典开始菜单 好消息是,现在有一种方法可能让Windows 8新开始体验恢复为经典开始菜单,也就是回归Windows 7的样式。 步骤如下: 1、运行“regedit” ,打开注册表编辑器。
2、依次展开HKEY_CURRENT_USERSoftwareMicrosoftWindowsCurrentVersionExplorer。
3、将右侧RPEnabled的值从1改为0。 这样传统的开始菜单就回来了,要恢复的话只需将RPEnabled的值改回1就行了。 不过需要注意的是,这种修改同时也就禁用了Metro UI界面。 u盘启动盘安装win8系统图文教程 大家都知道Win8系统的预览版已经出来好久了,相信许多爱折腾的友们早已经体验到Win8的乐趣了,有很多种方法安装Win8,今天就详细说说用U盘启动盘安装win8系统的步骤,好了闲话就不多说了,现在就开始吧。
这就是笔者自己体验的WIN8消费者预览版,大家是不是也想体验呢,那就果断下载一个WIN8消费者预览版的ISO文件,笔者教你如何制作u盘启动盘安装win8系统。 接下来就开始制作u盘启动盘来安装win8系统 第一步:下载完WIN8预览版系统后,大家还需要下载一个ULtraISO软件(百度平台搜下即可找到),之后再找一个8GB左右U盘,用ULtraISO来做系统系统盘。 第二步:打开UltraISO,在光盘目录项,点击文件打来win8系统ISO文件,在本地目录项点击大家准备好的U盘,之后点击启动项中的写入硬盘影像,如上图所示。
第三步:经过数分钟时间,u盘启动盘就制作成功了,接下来就可以着手安装win8系统了。 第四步:就是在电脑上插好U盘,设置电脑从u盘启动,然后按F10保存,保存后电脑会重新启动。 第五步:电脑自动重启后,首先进入的页面就是上图所示,大家可以再次选择常用语言。
第六步:点击下一步后进入如上图所示界面,也就是预览版全新Beta鱼开机动画 第七步:过了预览版全新Beta鱼开机动画之后,就到了安装步骤了。 第八步:现在已经进入密钥阶段,可以输入密钥-DNJXJ-7XBW8-2378T-X22TX-BKG7J进行下一步安装。 第九步:输入密钥后顺利进入下一步,现在可以继续正常安装了。
第十步:选择自定义安装即可 第十一步:选择安装系统到那个盘里,一般都选择C盘,要为win8系统预留至少50GB的容量。 第十二步:设置好C盘后,继续安装。 第十三步:在安装程序完成后,电脑会自动重启,记住要再次设置回硬盘启动,电脑启动后会显示上图画面,设置电脑名称。 第十四步:在这里可以选择快速设置,可以根据自己需要进行设置,笔者自己就选择了自定义。
第十五步:提问是否共享,大家可以随意,不过笔者建议选否。 第十六步:一些关于更新方面的设置,可自由设置。 第十七步:这里可以直接点击下一步。 第十八步:输入一个邮箱地址,继续下一步。
第十九步:设置微软账户,大家可以随意填写。 第二十步:这一步需要输入验证字符,输入成功后进行下一步。 第二十一步:一切都准备就绪了,马上就要登陆WIN8系统了,自己先激动一下。 如上为win8系统界面,看着还挺不错的吧。
好了,就不多说了,大家快尝试一下,然后开始安装尝鲜吧。 怎么用u盘装win8系统,u盘装win8系统详细步骤 其实,Win8安装教程跟Win7安装教程几乎一样,因此安装Win8的方法多达10多种也不足为其!笔者在此介绍成功率最高的那一种方法——用U盘进入WinPE来安装Win8(用U盘装Win8)! 笔者介绍的Win8安装教程可能不是最简单的,但绝对是最通用的,可以应用在任何可以安装Win8的电脑上,包括新买的笔记本,包括已经安装好其他系统的电脑!反正,只要你的电脑支持U盘启动,就能用这种方法来安装Win8!在笔者看来,这三步走的Win8安装方法成功率就算没有100%也有 99.999%。闲话少说,请大家直接看详尽的Win8安装图文教程吧! Win8安装教程步骤分解 Win8安装教程第一步:制作支持WinPE启动的U盘 Win8安装教程第二步:提取Win8镜像文件中的install.wim到D盘里 Win8安装教程第三步:使用Win$Man来安装Win8 如果还有第四步,剩下的`就是重启电脑等待系统安装完成! 虽然笔者说只有3步,但可能对于初学者来说,这三步每一步都包含不少的小步骤,笔者基本上在每一步都用单反相机拍下了图片,初学者可以根据图片来一步一步操作!其实,所谓的小步骤,实际上就是点击“下一步”,毫无技术含量可言。
无论Win8安装教程多么简单,要想成功安装Win8,首先还得把Win8简体中文版的镜像文件先下载回来吧?如果你还没下载,请点击PConline下载中心提供的Win8官方简体中文版下载分流地址! Win8安装教程第一步:制作支持WinPE启动的U盘 既然是用U盘来安装Win8系统,那就得先让你的U盘变成支持WinPE启动的超级U盘。笔者推荐两个最常用的WinPE软件,其中通用PE工具箱安装方式多样化,而天意U盘维护系统(天意PE)可以一键制作WinPE启动U盘。本次安装Win8,笔者使用的通用PE工具箱3.0正式版。
不懂的朋友可以跟着笔者的Win8安装教程走。 无论你使用的是哪一个PE工具箱,请把U盘插入电脑之后,再在Windows系统下运行这两个WinPE软件中的一个。安装方法其实非常简单,跟着安装提示走即可! 通用PE安装界面截图 天意U盘维护系统支持一键制作WinPE启动U盘 如何启动U盘进入PE的步骤笔者不再详细说明,请不懂的朋友参考笔者写的如果用U盘安装Win7的文章,安装原理和方法几乎一模一样。 成功进入通用PE工具箱的主界面 Win8安装教程第二步要做的就是提取Win8镜像文件中的install.Wim到D盘里。
Win8安装教程第二步:提取Win8镜像文件中的install.wim到D盘里 将Windows 8消费者预览版的镜像文件中的install.wim复制到D盘中的方法有多种,其中一种是直接用WinRAR等解压工具把Win8镜像文件(ISO格式)解压到D盘里,然后在解压出来的SOURCES文件夹里面把install.wim复制到D盘根目录下(其实这一步纯属多余,但笔者习惯了这种繁琐却万无一失同时方便自己的安装方式)。 下面介绍的提取install.wim方法是是虚拟光驱加载镜像文件法,也就是说在通用PE3.0里用VDM虚拟光驱加载Win8镜像之后,然后再在虚拟盘符里找到install.wim这个文件。 打开VDM虚拟光驱之后,选择装载,然后选中U盘的Win8镜像文件即可。
加载Win8镜像文件 找到install.wim文件之后,然后复制到D盘根目录下。 找到install.wim文件并复制 粘贴 确保复制的install.wim文件有2.08G(32位版本) 笔者注:笔者试过直接加载Win8镜像文件到虚拟光驱后,直接用Win$Man来安装,结果安装过程中出错,所以才把install.wim保存在D盘里,确保安装过程万无一失。 第二步算是比较简单的,当你完成整个Win8安装过程之后,你会发现,第三步才是最简单的。 Win8安装教程第三步:用Win$Man装Win8 Win$Man是一个Windows系统安装工具,支持安装仍在使用的所有版本的Windows系统。
因此用Win$Man来安装Win8是最好的工具之一! 打开Win$Man之后,选择D盘上的install.wim之后,选择Windows 8 Customer Preview这个版本(只有一个版本可选)。 选择D盘上的install.wim 如果C盘上还没格式化或者有多余的文件(一个文件都不行),Win$Man会提醒用户进行格式化。 提醒用户格式化C盘 选择“是” 确定之后就是正式格式化了 格式化完毕之后,请选择将系统安装到C盘,引导分区也是C盘。
双C看不见的Win8安装进程就这样默默开始!100%之后,Win$Man会提醒用户重启电脑!重启之前记得拔下U盘,到此,Win8安装可谓完成了99%,剩下能做的只剩下等待,等待电脑重启,等待Win8自动安装了。为了还原Win8自动安装的全过程,笔者可是用单反拍了很多照片,请大家慢慢细看整个Win8安装过程会出现什么东西?重新启动电脑,笔记本就进入Windows 8自动安装模式;首先出现在用户面前是一�。
用U盘安装win8系统详细步骤
U盘,因其体积小、容量大、小巧便于携带而被广泛应用,如今告别光驱时代,U盘是越来越常用了。现很多朋友都想用U盘来装系统,那我们该如何用U盘来安装win8系统呢? 安装前准备 : 1) win8 iso 系统镜像文件,32位、64位都可以,看自己需要。
2) 下载Win$Man(Windows系统安装工具) 2.0 正式免安装版。
3)准备 一个 16GB 以上 USB 存储设备,可以是 U 盘,也可以是移动硬盘,下面开始安装。 安装步骤: 1. 先将 Win8 iso 镜像文件解压到一个目录(比如 win8 64BIT 文件夹)备用; 2. 运行 Win$Man 软件,选择“Windows Vista/2008/2008 R2/7”,点击“浏览”选择win8 64BIT--sources--install.wim,在“请选择映像”下拉菜单选择 Windows8-ConsumerPreview.。
,点“下一步”继续。 3. 选择 G:并点击“将系统安装到这个分区上”和“将此分区作为引导分区”点“下一步”继续。 4. 选择“不进行磁盘控制器。
”,下一步继续。 5. 选择“此系统是安装在 USB 移动硬盘上”,下一步继续。 6. 点击“安装系统”,开始把 win8 安装到 USB 存储设备上。 7. 系统正在安装。
8. 安装完成后重启电脑,并从U 盘启动,第一次启动会比较慢一些,准备设备完成后电脑会自动重启一次,后面就跟用光盘安装一样,根据自己的习惯设置好后就可以进入系统了。 我们通过安装前准备和安装步骤上进行具体讲述,相信大家都能很清楚地知道整个安装流程了。
标签: win8系统怎么用win7主题



