1、锁屏 启动之后,用户将首先看到 Windows 8的锁屏界面,每当系统启动、恢复或登录的时候,锁屏就会出现。如果您使用的是触摸屏设备,那么用手指一扫然后输入密码就可以登录系统。
如果不是触摸屏设备,那么就用鼠标点击之后就能够登录系统。
2、Metro 主屏 当用户登录 Windows 8系统之后,新的 Metro 启动屏幕就会出现,上面铺满了瓦片式的程序。当然了,如果您不喜欢某个应用程序,您也可以右击将其移除,然后按照自己的喜好重新排列应用程序的位置。 3、简化的开始菜单 Metro 用户界面具备自己的开始菜单,其中包含一些简单的选项,如设置、设备、共享和搜索等。 4、运行任何程序 按住 Windows 键或者是 Win+F 就可以打来搜索窗口,键入程序的名称就可以打开指定的应用程序。
5、任务切换 Metro 屏幕不具备任务栏,因此用户很容易会找不到那些运行的应用程序,这种情况下,用户只需按住 Alt+Tab 键就能够查看正在运行的应用程序,而按住 Win+Tab 键则能够自一个正在运行的应用程序切换到下一个应用程序。 6、关闭应用程序 Metro 应用程序不包含一个“关闭”按钮,其实这是微软的故意设计,当运行另外一个应用程序的时候,当前的应用程序就会被挂起,当资源不足时,系统就会自动关闭这个应用程序。当然了,用户也可以手动关闭应用程序,按住 Ctrl+Alt+Esc 就可打开任务管理器,右击多余的应用程序选择终止任务即可。
7、关闭系统 如果想要在 Metro 界面中关闭系统,那么只需调出设置对话框,点击电源按钮,然后关闭即可。当然了,如果处于桌面状态,您也可以按住 Alt+F4,然后选择关闭、重启、切换用户或注销等选项。 8、Metro Internet Explorer 点击 IE 的 Metro 窗格,一个全屏版的浏览器就会出现,它是一个触摸友好的.浏览器,鼠标用户当然也有一些优势:右击即可将网站固定到 Metro 屏幕中,例如打开一个新的浏览器标签或切换到旧标签。
当然了,如果您喜爱的是旧式 IE 界面,那么只需在桌面中启动 IE 浏览器即可,或者是按住 Windows 键再按 1 即可。 9、多屏显示 正常情况下,Metro 应用程序是全屏运行的,但是如果您运行的是触摸屏设备,那么也可同时查看两个应用程序。 10、查询天气 一般情况下,很多绑定的 Metro 应用程序都能够通过右击重新配置。
默认情况下,天气应用程序是显示加利福尼亚州阿纳海姆市的天气,如果用户想要查看本地天气的话,只需右击选择添加城市,键入距离最近的城市名称即可。 11、拼写检查 Metro 应用程序都具备拼写检查功能,与 Office 相似。一旦出现错误,违规词下方就会显示一个红色波浪下划线,右击就可看到建议的替代字词,用户还可以将这些字词添加到自己的字典中。 12、以管理员身份运行 有些应用程序只有在管理员权限下方可运行,只需右击应用程序,点击“高级”,选择“以管理员身份运行”选项即可。
13、休眠或睡眠 默认情况下,休眠或睡眠选项是不会出现在 Windows 8关闭对话框中的,但是用户可以恢复它们。启动电源选项程序(powercfg.cpl),点击左侧窗格中的“选择电源按钮运行状况”,如果看到“更改当前不可用”的链接,点击它,选择“休眠或睡眠”选项,点击保存设置,此后“休眠或睡眠”选项就会出现在关闭对话框中。 14、自动登录 厌倦手动登录 Windows 8?下面就是自动登录 Windows 8的方法:按住 Windows 键,按R,键入 netplwiz 然后按回车键启动用户账户对话框。清除“用户必须输入用户名和密码才能使用这台计算机”复选框,点击“确定”即可。
15、Windows 8中的 Windows 快捷键 虽然 Windows Metro 用户界面主要是针对触摸屏设计的,但是它支持大多数的旧 Windows 快捷键。 Win + C :显示 Charms,如设置、设备、共享和搜索等选项; Win + D:启动桌面; Win + E:启动资源管理器; Win + F:打开搜索; Win + I:打开设置; Win + L:锁定您的 电脑 ; Win + P:将您的显示器切换到第二显示器或投影仪; Win + R:打开运行框; Win + U:打开轻松访问中心; Win + W:搜索您的系统设置; Win + Z:当打开一个全屏 Metro 应用程序时,显示右击上下文菜单; Win + :放大; Win —:缩小; 16、快速启动应用程序 如果您习惯使用键盘设备,不想要滚动去查找所需的应用程序,那么别担心,Windows 8还支持一个有用的老式快捷方式。 打开桌面,启动媒体播放器,右击它的任务栏图标,选择固定这个程序到任务栏。关闭媒体播放器,拖动它的任务栏图标到最左边,与之任务栏按钮紧靠,然后再次按住 Windows 键切换到 Metro 用户界面。
按住 Windows 键,按下1,您就会看到桌面出现,而媒体播放器也启动了。当然了,用户也可以按住 Windows+2 或 3 键去启动第二(默认是 IE)或第三个图标(默认是任务管理器)。 17、查看所有已安装的应用程序 Windows 8中不再显示开始菜单,这意味着用户不能够轻易地看到系统中的所有非 Metro 应用程序。
除非用户按住 Windows+F 键去查看搜索对话框,您将会看到一个按字母顺序排列的已安装应用程序列表,点击即可启动它。 18、关机快捷键 最快速的关机方式就是通过一个合适的快捷方式,启动桌面应用程序,右击桌面上的空白部分,单击新建快捷方式。 输入 shutdown.exe -s -t 00是关闭计算机; 输入 shutdown.exe -h -t 00是休眠计算机; 点击下一步,输入一个快捷方式名称,点击完成。
19、恢复“开始”菜单 如果您不喜欢 Metro 用户界面,那么可以通过以下方式去恢复到一个更加传统的 Windows 外观:启动 REGEDIT (注册表)然后浏览至 HKEY_CURRENT_USERSoftwareMicrosoftWindowsCurrentVersionExplorer,双击 RPEnabled,然后将其参数值自 1 调为 0 去移除 Metro、新任务栏和新开始菜单等。另外,设置 RPEnabled 的参数值为 2 是移除 Metro,恢复开始菜单并且保留 Windows 8中大多数的其他改进。 20、自桌面启动 Metro 应用程序 将大多数时间花在桌面上并不意味着放弃 Metro 应用程序,在桌面中创建一个名为“应用程序”的文件夹,然后打开它就会发现 Metro 屏幕中的每个应用程序图标以及其他的 Windows 小程序。如果您想要打开一个特定的 Metro 应用程序,那么打开这个文件夹,双击这个应用程序的图标即可。
Win + Tab:在打开的应用程序之间切换。 21、USB 闪存驱动器安装 Windows 8 如果您想要用USB 闪存驱动器安装 Windows 8操作系统,而不是 DVD,那么 Windows 7 USB/DVD 下载工具可以帮助您。用户可以将 Windows 7 USB/DVD 下载工具指向 Windows 8 ISO 文件,然后它就能够在 USB 驱动器上创建一个可启动的 Windows 8安装程序。
22、SmartScreen Windows 8全系统都使用 IE 的 SmartScreen 安全功能,检查下载文件去确保它们的安全。但是,如果用户不想要 SmartScreen 功能的话,那么也可以对其进行调整,按住 Windows+R 键,键入 control.exe,回车启动旧式控制面板。打开行动中心面板,点击更改 SmartScreen 设置,这样一来,用户就可以开启警告,但是避免打扰到自己,或者是直接关闭 SmartScreen 功能。23、64位 IE如果您使用的是 64 位 Windows 8,那么它的 IE 副本运行的也是 64 位模式,不过需要用户手动开启。
点击工具互联网选项安全,选择您想要调整的安全区域,选中启动 64 位模式,点击确定,重启即可。 24、虚拟机器 安装 Windows 8之后,您还可获得微软的 Hyper-V虚拟功能,它允许您创建和运行虚拟机器。启动 OptionalFeatures.exe,检查 Hyper-V,然后点击确定去启用 Hyper-V功能。
切换到 Metro 用户界面,滑动到右侧的 Hyper-V瓦片去开始探索这个功能。 25、早期推出反恶意软件功能 当 Windows 8系统启动之后,它能。
Win8系统入门操作技巧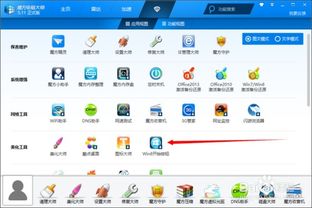
Win8系统入门操作技巧 如果您安装好Windows 8之后,接下来该做什么呢?您必须习惯使用这个新的操作系统,因为过不了多久,您的老板、朋友或家人就会指望您用它做些正经事了。下面我为大家带来了Win8系统入门操作技巧,希望对大家有用。
Win8系统入门操作技巧 基本手势 Windows 8的主界面看上去跟智能手机的界面有点类似,您也可以像操控智能手机那样来操控它。
Windows 8也有锁屏界面:一张漂亮的图片,没有具体按钮,看似有点无从下手。所以第一个需要掌握的手势就是,向上滑动,解除锁屏。如果您使用鼠标或触控板,那就按任意键,或单击鼠标。 然后您就进入了“开始”屏幕,看到了一堆动态磁贴。
每一个磁贴都对应一个软件或应用。轻触其中任何一个,您就可以打开这个程序。您也可以按住它,把它拖拽到任意位置。
如果现在您就觉得已经受够了新的Windows 8 界面,希望回到早已习惯的桌面上,您可以通过点击Desktop(桌面)磁贴来实现这个心愿。鼠标或触控板:单击打开应用,单击拖拽磁贴。键盘:Windows + D,立刻回到桌面。
在“开始”屏幕上,向下滑动任意一个磁贴,您就可以选定它并打开一个菜单,利用这个菜单来进行卸载、取消固定、改变大小等操作。您可以同时选定并取消固定多个磁贴。使用鼠标或触摸板:右键点击磁贴。
在“开始”屏幕上,或在应用程序里,单根手指在屏幕上拖动可以实现滚动功能,两根手指捏合在一起,就可以缩小的“开始”屏幕上所有应用程序的视图。在触控板上用两个手指滑动,或使用鼠标,可以滚动查看页面,您也可以按住Ctrl键并用鼠标滚轮来实现放大和缩小功能。 当您在一个程序(比如说IE)里时,从屏幕顶部向下滑动,或从屏幕底部向上滑动,可以打开一个菜单(程序不同,菜单也会有所不同)。在IE中,顶部会有开启的网页标签,底部会有“后退”、“向前”和“刷新”按钮和URL地址栏。
使用鼠标或触摸板:在空白处(不会激活其他功能的任何地方)单击右键。键盘:Windows + Z. 由屏幕顶端拖动到地段,可以关闭一个应用,鼠标或触控板:单击并拖动。键盘:Alt + F4. 从屏幕右侧向左滑动,可以激活Charms(超级按钮)菜单。利用这个采用,您可以快速搜索或分享,发送文件到设备(如打印机),或访问计算机设置。
鼠标或触控板:光标移动到右上角或右下角,Charms菜单就会出现。键盘: Windows + C. 轻触Charms菜单里的“开始”按钮,或在键盘上按Windows按钮,可以再次回到“开始”屏幕。鼠标或触控板:光标移动到左下角,然后单击。 多任务操作 如果您打开了好几个应用,从屏幕的左边缘向右滑动,就可以把它们一个一个地“拉”出来。
您可以再次滑动,它们会循环出现。鼠标和触摸板:将光标置于左上角,然后点击那里出现的小图。键盘Windows + Tab. 从左边缘向右滑动,然后再向左边滑动,您就可以打开应用切换器。
鼠标或触摸板。将光标移动到左上角,然后沿着左边缘拖动它。 如果您打开了多个应用,想在屏幕上同时显示其中两个,您可以这么做:从左边缘拖出一个应用,拖到屏幕左侧或右侧,按住它,形成较小的视图。
或者您也可以从屏幕顶部向下滑动,就像您要关闭应用时一样,然后将其放在屏幕左边或右边。使用鼠标或触摸板:从左上角单击并拖动,或者在应用切换器里,用鼠标右键单击某个应用的缩略图。 拖动three-dot divider,让两个应用中较小的一个变大,或是让较大的一个变小;键盘:Windows + 句点键。 当您同时使用多个应用和多个桌面程序时,情况就会变得有点棘手了。
桌面应用不会出现在应用切换器中。如果有键盘就会比较方便:按下Alt + Tab,即可在Windows 8应用和传统程序之间切换。 方便的键盘快捷键 Windows + H = 打开“分享”超级按钮 Windows + I = 打开“设置”超级按钮 Windows + K = 打开“设备”超级按钮 Windows + Q = 搜索应用 Windows + F = 搜索文件 Windows + W = 搜索Windows设置 Windows + X = 进入常用管理工具(或在左下角右键单击) Windows + E = 在桌面环境下运行文件管理器 Windows + O = 锁定屏幕方向 Windows + R = 打开“运行”对话框 Windows + L = 锁定计算机 Windows + Print Screen = 保存屏幕截图至您的图片 > 截图文件夹 Windows + 1,2,3,4,5,6,7,8,9,0任意键 = 运行锁定至任务栏的对应程序 Ctrl + Shift + Esc = 打开任务管理器 常见任务 有了熟悉的桌面界面和“搜索”超级按钮,您可以方便地找到很多东西。
但有些事情则比较难办。比如,您怎样关闭计算机呢?我们花了几分钟的时间才找到关闭它的方法。下面介绍一些常见任务的操作方法: 首先,一些问题可以在“设置”超级按钮里找到答案,在这里,您可以轻松地连接到无线网络,改变音量或屏幕的亮度,调整键盘布局,以及关闭电脑电源。此外,如果您在一个应用程序中调用“设置”超级按钮,您也可以调整这个应用的具体设定。
通过“设置”超级按钮,您也可以访问“控制面板”这个老朋友。“设置”超级按钮的底部有一个“更改电脑设置”,使用这个菜单,您可以改变锁屏和开始屏幕的背景,设置用户帐户和密码,管理桌面通知和隐私设置,添加打印机等设备,检查计算机的更新。要知道,这个菜单看上去虽然不露痕迹,但左、右两侧都可以向下向上滚动。
使用超级按钮把东西从一个地方发送另一个也很方便,无需拖放或复制粘贴。例如,如果您正在看一张照片、一个文件或网页,您可以拉出“共享”超级�。
提高Win8运行速度的方法技巧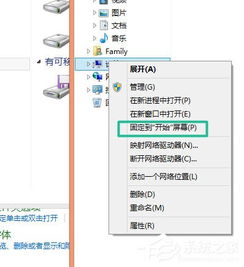
根据不少媒体的评测,得益于精简架构,Win8流畅度要优于Win7,但很多安装Win8系统的用户可能并感觉不到,这主要是没有对Win8进行一些优化造成的,想让Win8速度更快吗,那就赶紧来学习下Win8优化吧,下面我就为大家介绍一些关于可以提高Win8速度的 方法 技巧,欢迎大家参考和学习。 具体的方法: 1.关闭家庭组,因为这功能会导致硬盘和CPU处于高负荷状态 关闭方法:Win+C – 设置 – 更改电脑设置 – 家庭组 – 离开 如果用不到家庭组可以直接把家庭组服务也给关闭了:控制面板 – 管理工具 – 服务 – HomeGroup Listener 和 HomeGroup Provider 禁用 2.关闭Windows Defender 全盘扫描系统,否则打开文件夹会卡顿。
然后可以排除信任的EXE程序,建议排除explorer.exe(资源管理器进程),如果你不用系统自带的杀毒软件,也可以直接关闭它。
Win+X – 控制面板 – Windows Defender – 设置 – 实施保护 -去掉勾 和 管理员 – 启用 Windows Defender – 去掉勾。 控制面板 – 管理工具 – 服务 - Windows Defender Service 禁用。 3.用好索引选项,减少硬盘压力。 控制面板 – 索引选项 – 选中索引项 – 修改 – 取消不想索引的位置。
(索引服务对系统性能的影响) 如果习惯用 everything 这款神器来搜索文件,可以关闭索引功能。控制面板 – 管理工具 – 服务 - Windows Search 禁用。 4.关闭磁盘碎片整理计划 用好磁盘碎片整理可以提高磁盘性能,如果习惯手动整理,可以关闭整理计划,避免在你工作的时候自动整理,影响性能。
资源管理器,选中磁盘 - 属性 – 工具 – 对驱动器进行优化和碎片整理 – 优化 – 更改设置 – 取消选择按计划运行 5.设置好Superfetch服务 控制面板 – 管理工具 – 服务 – Superfetch - 启动类型 – 自动(延迟启动),可以避免刚启动好Win8对硬盘的频繁访问。 6.如果覆盖或者升级安装Win8,需要清理产生的Windows.old文件夹,腾出C盘空间。 方法1:快捷键Win+X - 命令提示符 – 输入 rd X:windows.old /s (X代表盘符) 方法2(推荐):C盘 – 右键 – 属性 - 磁盘清理 - 选中 以前的 Windows 安装 复选框 – 确定清理。
7.设置Win8 自动登陆,省去输入密码步骤,开机更快 快捷键Win+R – 输入 netplwiz - 取消使用计算机必须输入用户名和密码的选项 – 然后双击需要自动登录的账户 – 输入你的密码。 8.关闭ipv6 部分网卡驱动开启 ipv6会导致开机系统未响应,假死。如果你不是ipv6用户建议关闭,否则就更新网卡驱动试试看。
网络共享中心 – 网络连接 – 以太网 – 属性 – 取消 ipv6 。 提高Win8运行速度的优化技巧 9.开启Hybrid Boot Win8启动飞快 。默认是启动的,如果没有启动,可以到控制面板 – 电源选项 – 选择电源按钮的功能 – 更改当前不可用的设置 – 关机设置 – 勾上启用快速启动。 如果没有看到这功能,请先开启休眠:Win+X – 命令提示符 – 输入 powercfg -h on 10.关闭性能特效 系统属性 – 高级 - 性能 - 设置 – 关闭淡出淡入效果。
打开文件夹,小软件之类的,唰唰的快!反正Win8都反璞归真,取消了Aero磨砂效果,不在乎这点特效了,直接关闭吧。 编后语:Win8 其它 系统一样,默认安装有很多系统自带程序是无需要开启的,通过优化关闭一些用不到的项目,从而提升系统加载时间,这样就可以更有效的提升Win8运行速度了。
Win8用阅读器打开PDF的方法技巧
PDF是一个比较特殊的文件格式,打开PDF需要下载安装PDF阅读器。但是在Win8开始屏幕的应用中就有一个“阅读器”。
这个阅读器就可以打开PDF了。
打开pdf文件 1、在Win8的开始屏幕中,我们可以看到醒目的桔色的“阅读器”应用图标,直接点击它即可打开应用。 2、点击桔色的“阅读器”应用图标后,Win8系统会打开“阅读器”应用。在这里我们可以到文件夹路径中选择我们需要打开的文件,也可以看到曾经打开过的文件。 3、我们也可以在Win8的资源管理器中选择pdf文件双击打开。
当我们用鼠标右键点击pdf文件时,如果我们的Win8系统中没有安装其他的阅读器软件时,Win8会直接提示使用“阅读器”应用打开文件,并提供是否所有pdf都用此应用打开的勾选框。如果Win8系统中安装有其他的阅读器软件,我们会在右键菜单中看到熟悉的“打开方式”选择框。 功能设置 无论我们是在“阅读器”应用中选择pdf文件还是直接双击文件夹中的pdf文件,Win8系统自带的“阅读器”应用都会快速顺畅地直接打开pdf文件。
在页面上点击鼠标右键,界面底端会出现功能设置条。在功能设置条里,有最左边的“搜索”工具、浏览模式分“封面”、“两页”、“一页”、“连续”,最右边有“打开”、“另存为”和“更多”按钮。 可以在浏览模式中选择自己喜欢的'浏览方式。
1、将鼠标放到界面左右侧,会出现“上一页”和“下一页”的箭头按钮。 2、点击“搜索”按钮,可以在pdf全文中搜索指定关键字。点击右边的“结果”按钮可以看到全部的搜索结果。
3、点击“更多”按钮,可以看到更多的设置功能。对于页数比较少的pdf,弹出选项中只有“旋转”和“信息”。每点击一次“旋转”即可实现页面的90度转动。点击“信息”即可查看当前打开pdf文件的详细信息。
4、对于页数比较多的pdf文件,“更多”菜单中会多出一个“书签”选项,方便大家添加浏览书签记录浏览位置。
win8系统操作技巧有哪些?
1、边角热区新版Win8取消了开始菜单,但用鼠标点击左下角时仍可进入Metro界面,其实剩余的几个角也都有着类似功用。比如左上角代表在打开的Metro应用间循环切换、右上角代表可以一键激活Charm工具栏、左下角是Metro与传统桌面的切换键,至于右下角则表示将所有已打开程序最小化(Metro界面下代表全局展示Metro分组)。
2、一键MetroMetro是Win8中的最大亮点,但你知道有几种办法可以快速进入Metro界面吗?首先也是最简单的,就是直接点击桌面左下角,其次键盘上的Win键也是一个不错的选择,再者通过Charm中的“开始”图标也能达到同样目的。
注:ESC键、Win键也可用作由Metro退回传统界面的快捷键。3、一键锁屏临时离开电脑的时候很多很多,怎样才能避免别人乱动自己的文件呢?当然你可以点击右上角头像→“锁定”(Metro界面下),但一个更简单的方法是直接按下——Ctrl+L。注:该快捷键可以在传统界面下生效4、关机关机问题,Windows8中将开始菜单更换为metro界面,关机按钮也同样消失了,我们可以用一下几种方法实现关机:A.Alt+F4:快捷键,Windows界面下按Alt+F4即可弹出关机菜单B.Win+I:打开“设置”,选择电源按钮关机、睡眠等。操作系统是一台硬件设备的灵魂,Windows8则是这灵魂中的佼佼者,它建立在Windows家族的坚实基础之上,并在各方面均有大幅改进。
全新的操作方式带来全新的硬件设备使用体验,创新的微软Win8应用商店带来更多的应用体验。
标签: win8精简教程



