Win7的系统修复功能是很智能的,很多时候根本不用用户太多的干预。下面是我为大家整理的win7一键还原的操作技巧,欢迎参考~ win7系统崩溃导致无法启动:系统还原能修复 如果“启动修复”功能也无法解决问题,系统还是不能正常启动,那就需要“系统还原”出手相救了! 要启用Win7的系统还原功能,需要在系统启动时按F8键,在出现的系统选择菜单当中选择“修复计算机”,回车确认后按照提示即可进入到“系统恢复选项”界面。
Win7操作系统崩溃后的修复技巧 在“系统恢复选项”窗口中我们可以看到“启动修复”、“系统还原”、“系统映像恢复”、“Windows内存诊断”和“命令提示符”五个选项,直接选择“系统还原”,然后按照提示选择一个还原点,很快就可以完成还原操作。
完成后重新启动,一般情况下都可以修复系统无法启动等问题。 提示:要使用“系统还原”功能有两个前提条件:一是系统分区已经开启系统保护功能;二是已经创建了系统还原点(手动或自动)。 系统分区故障:系统光盘起死回生 如果你足够“幸运”,上述方法都救不了你的系统(系统分区被破坏),那么我们就要用终极恢复大法——Win7系统安装光盘或Win7系统修复光盘来帮忙了! 用Win7系统修复光盘启动系统,然后进入光盘中的“系统恢复选项”。在这里可以选择“使用以前创建的系统映像还原计算机”来还原系统映像,随后的`操作同上面讲过的系统映像还原完全一致。
这是因为由于系统分区故障导致系统分区中的WinRE不能正常工作,因此系统将自动调用系统光盘当中的WinRE进行修复。 此外,如果怀疑故障可能与内存有关,可以选择第一项,然后点击“下一步”,进入“选择恢复工具”界面,在这里就可以选 win7系统崩溃:映像还原妙手回春 一般情况下,绝大多数的系统故障都可以通过启动修复和系统还原来修复,但是,如果你的系统由于病毒等原因,造成系统用户配置文件被破坏,那么上面的方法也就无能为力,不过别担心,利用Win7的系统映像还原功能修复即可(进入系统映像还原的方法与进入系统还原的操作一致)。 那么如何判定是否需要启用系统映像还原功能呢?很简单,如果使用系统还原功能修复时提示出错,就说明系统还原无法修复,此时再使用系统映像还原来修复就可以了。
具体的操作方法和步骤都很简单,用户只需要根据提示进行操作即可,在此就不再赘述。 提示:同样,要使用“系统映像还原”功能,必须事先在系统正常时创建系统映像。此外,进行系统映像还原操作后,此前的个人文件都将被创建系统映像时的文件覆盖!因此,如果有重要文件需要备份,可以利用WinPE进入系统,然后把系统分区中重要的个人文件拷贝出来。
Win7系统修复:不用重装系统能解决 相比此前的操作系统,Win7已经“聪明”了许多。对于普通用户来说,在系统出问题后只要按照系统提示进行操作就可以修复;对于有一定经验和电脑基础的用户来说,如果能够判断问题大概出在哪儿,就可以跳过检测过程,直接选择相应的修复工具即可。 相比重装系统,采用系统的修复功能,可以最大程度地减少用户的损失,并节约重新安装系统和相关软件的时间,同时也不用重新进行设置,可谓方便高效。
Win7系统崩溃也无需重装:电脑一键恢复 虽说Win7系统很强大也非常安全稳定,但在每个人的实际使用过程中难免遇上系统崩溃的问题,这个时候还是需要按照过去的老习惯重装系统吗?No!真的不再需要了。只要你购买新电脑的时候稍微留意过使用说明,就会知道Win7电脑一般都带有一键恢复系统功能,即使你的电脑系统已经完全崩溃无法使用了,通过一键恢复功能你可以迅速简单的把电脑还原到新买回来时的“健康状态”,Windows7系统依然运行良好。只不过此时你的电脑系统焕然一新,甚至连一些个人设置都全部丢失了,又要花费一些时间来重新设置一番,但至少节省下来的重装系统时间足够可以完成这些操作了。 Win7操作系统崩溃后的修复技巧 如果你工作繁忙或者是不愿意进行一些重复性劳动,那么我们可以有更好的方法来应对系统崩溃问题。
记得在XP系统时代,Ghost对很多用户来说都不算陌生,通过它来备份系统一旦出现问题就能把系统还原到备份时的状态,其中可包含个人设置、常用软件、重要文件等等。
win7系统怎么一键还原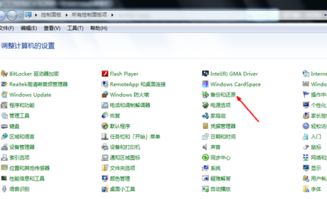
win7系统一键还原的方法主要有两种:1、操作系统尚能正常运行时的一键还原:在操作系统能够正常运行时下载安装一键GHOST或一键还原软件,并做好系统备份或下载好系统镜像文件,就能随时一键还原系统。具体操作如下:(1)安装一键GHOST硬盘版:(2)运行一键GHOST硬盘版备份系统:在系统还能正常运行时,就选择“一键备份系统”。
(3)一键GHOST还原系统:当系统出现问题时,运行一键GHOST,选择“一键恢复系统”就能将系统恢复到原来备份时的状况(原来的系统是什么版本,恢复的就是什么版本)。
如果当时没有备份,也可选择上图中的“GHOST11.2”选项,选择硬盘上的之前下载下来的系统镜像文件GHO(下载的系统是什么版本,恢复的就是什么版本)进行恢复。2、操作系统不能正常运行时的一键还原:(1)开机或重启后按F11键或F8键,选择“一键还原”或“一键GHOST”或类似软件,按回车确定。(2)进入一键还原操作界面后,再选择“分区还原”确定即可。如果以前刚进行过一键备份,则能恢复到备份时的状态。
注意事项:在为电脑初次安装系统完成后,先安装安全软件如360安全卫士加360杀毒或者金山毒霸之类其它安全软件,进行全盘查杀木马、病毒,再打好系统补丁、安装常用软件,并下载安装使用一键还原工具进行系统备份,以备不时之需。也就是说,以一键还原安装系统的方法是留给有心之人使用的。
w7系统怎么一键还原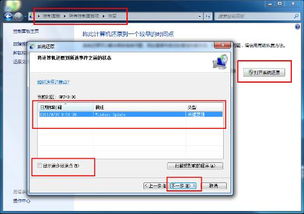
在系统安全菜单,点击选择备份和还原。Windows 7是由微软公司(Microsoft)2009年10月22日发布的桌面端操作系统 ,内核版本号为Windows NT 6.1。
Windows 7可供家庭及商业工作环境的笔记本电脑 、多媒体中心等使用。
Windows 7继承了包括Aero风格等多项功能,并且在此基础上增添了些许功能 。2020年1月14日,微软公司停止对Windows7进行安全更新的支持 。Windows 7的Aero主题包括桌面背景、Aero Glass窗口皮肤、声音主题和屏保,自带很多Aero主题,用户也可以自己设计创建Aero主题,Aero主题可以创建保存,而且微软支持用户和第三方合作伙伴将其打包销售。Windows 7默认Aero主题采用天空(Sky)透明窗口皮肤、Windows Default声音主题,没有屏保。
Windows 7还提供了很多区域化主题,其内容是根据用户所居地而定。
win7一键还原按哪个键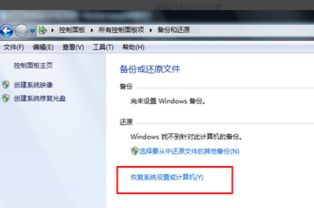
预装win7系统的华硕电脑可以通过以下步骤按下F9键还原 Windows 7 操作系统。具体步骤如下:1、开机后在 ASUS 的 logo 显示画面重复按 " F9 ";2. 按 " NEXT ( 下一步 ) " 进入还原画面;3. 确认预计还原的扇区, 按 " NEXT ( 下一步 ) ";( 提醒: 进行还原前请务必先备份好您的数据至外接储存装置或云端空间,请不要只将文件备份到其他磁盘 )4. 勾选 " I accept ( 我同意 ) ", 点选 " NEXT ( 下一步 ) ";( 注意 : 系统还原进行时,依照型号和硬件规格的差异会需要一点时间, 此时请不要操作计算机或中断电源以免造成还原失败 )5.点选 " YES ( 确认 ) ", 开始还原程序。
使用者可依据以上步骤将所购买的预装了windows 7操作系统的机器还原成原厂默认值。
win7一键还原在哪?
具体步骤:一、首先,打开win7旗舰版电脑,在桌面上右键点击“我的电脑”,在右键菜单中选择“控制面板”,点击打开。二、然后,在“控制面板”中选择“备份和还原”选,点击打开。
三、然后,在西黄口中找到“恢复系统设置和计算机”选项,点击打开。
四、然后,选择“打开系统还原”按钮,点击打开。五、然后,在窗口中选择“下一步”,点击打开。六、然后、选中要还原的一个系统还原点,点击“下一步”,点击打开。七、最后,点击窗口中的完成,win7旗舰版系统开始还原系统,问题解决。
安装win7注意事项:如果您是第一次安装Windows7系统,甚至从未安装使用过Vista的话,请一定要有耐心,因为刚开始可能会有点不习惯或不顺手,接受和熟悉它需要一个过程,如果没有耐心的话再好的系统可能也就此错过;Win7系统下载自带的驱动已支持大部分主流硬件,但是仍有一些非主流硬件以及笔记本等品牌机的驱动没有自动装上,这可能是多数新手比较棘手的地方,这里提供两种解决办法:(1)下载驱动人生自动更新,其中显卡驱动包一般都较大,可能有数十兆,所以更新时需要等待,请保持耐心;如果使用驱动精灵的话,点“驱动更新”后默认是XP下的,必须再点“显示Vista驱动“才能看到可更新的驱动列表,切记。(2)因为Vista下能用的驱动在Win7下都能正常使用,所以如果您装过Vista的话,请用驱动人生或驱动精灵做个备份,安装好Windows 7后恢复即可。(3)IE设置在新选项卡打开链接,这样就不会出现多窗口了:打开IE>工具>Internet选项,点“选项卡”右边的“设置”,建议取消第二行前面的勾,然后把“遇到弹出窗口时”设置成“始终在新选项卡中打开弹出窗口”;(4)让字体看起来更清晰的设置:打开控制面板>外观和个性化>字体,点击“调整Clear Type文本”,然后勾选“启用Clear Type(C)”,然后一路点“下一步”即可。
标签: win7如何一键还原c盘



