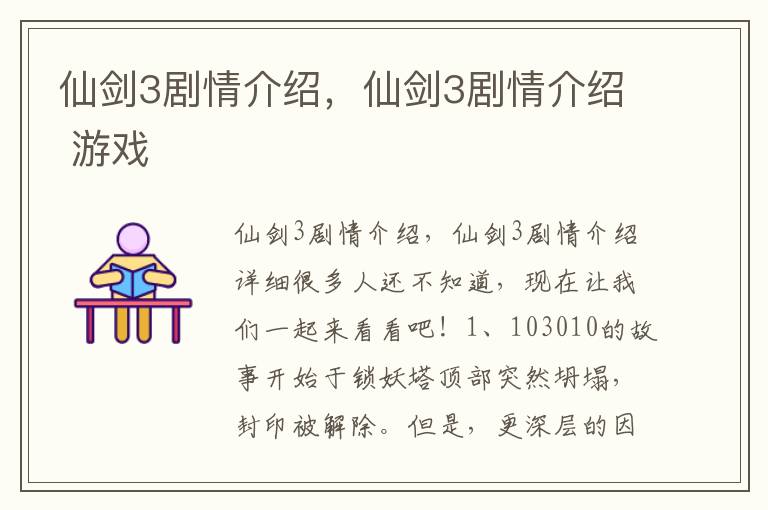连接打印机步骤如下:1、首先点击屏幕左下角的windows开始按钮,选择“设备和打印机”进入设置页面。也可以通过“控制面板”中“硬件和声音”中的“设备和打印机”进行访问,如下图所示;2、在“设备和打印机”页上,选择“添加打印机”,这样可以添加本地打印机或网络打印机,如下图所示;3、选择“添加本地打印机”后,进入打印机端口类型选择界面,选择“添加网络、无线或蓝牙打印机(W),如下图所示;4、此时连接的打印机将显示在列表中,选择要添加的型号,如下图所示;5、等到页面显示“正在安装打印机”,就完成啦。
win7如何添加打印机 win7添加打印机步骤
1、打开“控制面板”,选择“硬件和声音”,点击“设备和打印机”。 2、在空白界面右击,点击“添加打印机”。
3、点击“添加本地打印机”,按步骤依次点击想要的配置,输入好打印机名称后点击“下一步”开始安装即可。
win7系统怎样安装打印机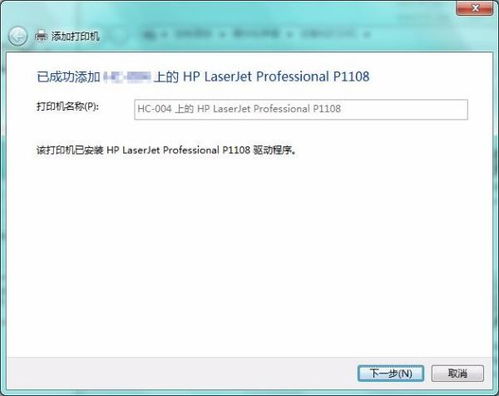
使用打印线把打印机与电脑连接,在电脑设置里找到设备和打印机选项,进入后在顶部找到添加打印机,然后按照步骤选择连接端口,安装驱动,找到打印机品牌选择型号,如果没有型号选择更新列表,也可以直接安装打印程序。安装完成后会显示图标,就可以使用了。
win7添加打印机的方法 具体怎么操作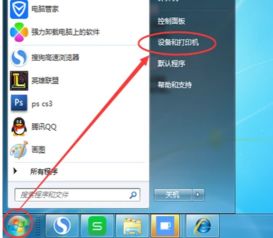
1、对于新购置的打印机,都有驱动光盘,所以我们这里不再赘述怎么安装新的打印机。我们这里介绍安装型号较早的打印机或是网络打印机的办法。
在开始菜单当中,找到打印机选项,在框体上面的横栏当中,可以找到添加打印机的按钮。
2、按钮点击后会弹出一个向导程序,询问用户是添加本地的USB打印机还是网络或是无线打印机,由于Windows7操作系统在内部已经内置了大量的打印机驱动程序,所以如果不是极其冷门的产品,剩下的步骤都会自动安装驱动,这里我们演示怎么添加网络打印机。 3、这时候操作系统会自动扫描整个局域网,寻找已经联网的打印机。 4、在安装好驱动之后,会提示共享此打印机,在这里我们选择不共享,因为这是网络打印机,其他用户也可以访问使用。
win7电脑上没有brother打印机,如何添加进去 如何添加网络的brother打印机
添加BROTHER网络共享打印机需要现在装有该打印机的电脑上将其设置为共享打印机,然后在同一局域网内的其他电脑上进行添加就可以了。具体的添加网络共享打印机方法如下:1、在装有打印机的电脑上点击右下角的网络连接标志,选择打开网络和共享中心。
2、进入到网络和共享中心界面以后点击更改高级共享设置按钮进入。
3、在出现的界面中勾选开启网络共享和打印机按钮。4、点击该电脑左下角的开始按钮,选择设备和打印机进入。5、在出现的设备和打印机界面中选中该打印机点击右键,选择打印机属性进入。6、在弹出的打印机属性界面点击共享按钮,勾选开启共享并点击保存。
7、设置完成以后在需要连接网络打印机的电脑上点击左下角开始,选择设备和打印机进入。8、在出现的打印机列表界面点击添加打印机按钮。9、页面跳转以后点击添加网络打印机按钮进入。
10、在出现的添加打印机界面点击我需要的打印机不在列表。11、页面跳转以后点击按名称选择共享打印机后面的浏览按钮。12、此时在弹出的对话框中选择装有打印机的电脑点击选择按钮。
13、页面跳转以后可以看到该共享的打印机选中以后点击选择。14、回到添加网络打印机界面可以看到已经选中该共享打印机了,点击下一步。15、页面跳转以后可以看到正在添加该共享打印机。
16、在弹出的页面中可以看到该共享打印机已经添加完成。17、回到打印机列表界面可以看到安装好的共享打印机了。
标签: win7如何添加打印机端口