方法1、复制的方式安装字体 Windows 7系统采用复制的安装字体方式与Windows XP系统没有区别。操作非常的简单,易懂。
直接将字体文件拷贝到字体文件夹中,即可。
默认的字体文件夹在C:WindowsFonts中,从地址栏中输入即可进入。控制面板中字体选项 另外,我们还可以在“控制面板”菜单选项下的“字体”项中打开,就可以进入字体管理界面。虽然两个界面有所不同,但操作上却很相似。 最后,我们将需要安装的字体直接拷贝到上述的文件夹,等待即可。
安装完成后无需重启,用户即可调用新装字体。 方法2、用快捷方式安装字体的方法 用快捷方式安装字体的唯一好处就是节省空间,因为使用“复制的方式安装字体”是将字体全部拷贝到C:WindowsFonts文件夹当中,会使得系统盘变大,但是使用快捷方式安装字体就可以起到节省空间的效果。字体设置选项 首先,在刚才的界面上点击“字体设置”,进入字体设置界面,勾选“允许使用快捷方式安装字体(高级)(A)”。
快捷方式安装 找到你的字库文件夹,选择(可以选择某个字体或者多个字体)后,单击鼠标右键,选择“作为快捷方式安装(S)”即可。 总结:关于Windows 7的字体安装就为各位读者介绍到这里,两种方法都非常的简单易学。用户可在网络中下载字体文件并安装,这样在图片文字处理、文档显示上都能够调用安装的最新字体,为Windows 7系统增添更多的活力。
1、先下载好我们需要安装的字体,如果是ZIP一类的压缩格式需要先把自己解压出来。如果是压缩的字体文件,请先解压出来 2、把字体复制到C:WindowsFonts文件夹,自己就会自动安装了,如下图所示。Win7安装字体步骤教程 第二种方法必须得在字体设置里,把允许使用快捷方式安装自己打开具体操作方法是:控制面板外观和个性化字体”点击“字体设置”进入字体设置界面,勾选“允许使用快捷方式安装字体(高级)(A)”,接下来我们就可以右击自己选择使用快捷方式安装了。
快捷方式安装字体快捷方式安装字体方法 用快捷方式安装字体的唯一好处就是节省空间,因为使用“复制的方式安装字体”会讲字体全部拷贝到C:WindowsFonts文件夹当中,会使得系统盘变得特别大,使用快捷方式安装字体就可以节省空间了,所以小编玖儿还是比较倾向于快捷方式安装的。
Win7字体怎么安装
Win7字体安装方法1、右键点击桌面的“计算机”—“控制”,或者单击“开始”—“控制面板”。2、在打开的控制面板中,找到“字体”这个文件夹。
3、打开字体文件夹,将事先下载好的字体拖动到文件夹中,字体便会自动开始安装。
4、安装完毕即表示字体已成功装进电脑,要使用时便会出现在字体表中。
win7桌面怎么安装字体
win7桌面安装字体:1、到字体网站下载字体文件,一般下载下来的是zip或rar格式的压缩文件,解压,一般为.ttf格式;2、打开“我的电脑(计算机)”,在地址栏输入C:\WINDOWS\Fonts,打开Windows字体文件夹;3、复制解压出来的字体文件,粘贴到C:\WINDOWS\Fonts文件夹里。
怎样在Win7系统下安装字体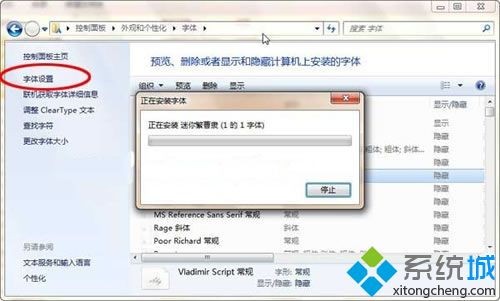
1、复制的方式安装字体的方法:在Win7系统下复制的方式安装字体和WinXP下没有区别。最简单的方法就是直接将字体文件拷贝到字体文件夹中,一般默认的字体文件夹在C:\Windows\Fonts中。
方法:在地址栏中输入 C:\Windows\Fonts 或 控制面板外观和个性化字体 就可以进入字体管理界面,两个界面有所不同,但是操作起来大体差不多的。
如果是想用复制的方式安装字体,就只需要将需要安装的字体直接拷贝进入就行了。2、用快捷方式安装字体的方法:用快捷方式安装字体的好处:使用“复制的方式安装字体”会将字体全部拷贝到C:\Windows\Fonts文件夹当中,会使得系统盘变得特别大,使用快捷方式安装字体就可以节省空间了。首先,在刚才的界面上点击“字体设置”,进入字体设置界面,勾选“允许使用快捷方式安装字体(高级)(A)”。找到字库文件夹,选择(可以选择某个字体或者多个字体)后,单击鼠标右键,选择“作为快捷方式安装(S)”,就可以进行安装。
win7 怎么安装字体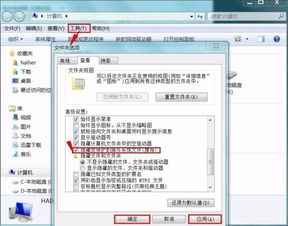
win
标签: win7安装字体就进不了系统



