本机账户有设置密码,但是想要不使用密码登录Windows时,可以参考以下方法取消本机账户的密码在Windows搜索栏输入[账户]①,然后点选[打开]②。点选[登录选项]③,然后点选[密码]④并点击【更改]⑤。
请输入您目前的密码⑥,然后点选[下一页]⑦。
将新密码、确认密码及密码提示栏位保留空白⑧,然后点选[下一页]⑨。点选[完成]⑩。取消密码已完成,下次登入即可不用密码登录Windows。
Win10系统电脑如何取消开机密码?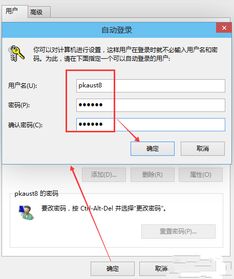
本机账户有设置密码,但是想要不使用密码登录Windows时,可以参考以下方法取消本机账户的密码在Windows搜索栏输入[账户]①,然后点选[打开]②。点选[登录选项]③,然后点选[密码]④并点击【更改]⑤。
请输入您目前的密码⑥,然后点选[下一页]⑦。
将新密码、确认密码及密码提示栏位保留空白⑧,然后点选[下一页]⑨。点选[完成]⑩。取消密码已完成,下次登入即可不用密码登录Windows。
win10取消开机登陆密码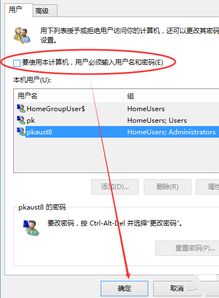
自从系统升级到win10后,就出现了开机密码,电脑设置开机密码肯定是为了安全,但每次开机都要输入密码,确实有点麻烦,那么win10该如何取消开机密码?下面就来和我一起看看win10取消开机登陆密码吧。 Win10取消开机密码 右键点击Win10系统的开始菜单,选择弹出菜单里的`运行,如下图所示: 在弹出的运行对话框里输入:netplwiz 然后点击确定,如下图所示: 点击后,在用户帐户对话框里可以看到“要使用本计算机,用户必须输入用户名和密码”被勾选中了,如下图所示: 将用户帐户对话框里的“要使用本计算机,用户必须输入用户名和密码”前面的勾去掉,然后点击确定,如下图所示: 点击确定后,会弹出自动登录对话框验证权限,输入用户名和密码点击确定,下次开机登录时就不需要密码了。
如下图所示: 好了,按照以上的几个步骤操作你就可以摆脱开机输入密码的烦恼了。
win10怎么关闭账号密码登录
win10怎么取消开机密码登录,可以参考以下内容。1、首先在电脑中,要取消开机密码登录,可以点开始——windows系统——运行。
2、在打开的运行窗口中,输入netplwiz,点确定。
3、之后将要使用计算机用户必须输入用户名和密码的勾去掉。4、去掉勾后点应用。之后输入自动登录用户的密码两次确认即可设置成功,重启系统后即不会再需要输入密码了。
win10如何取消账户开机密码?
方法一:1、开机以后点击【开始】,然后在它的搜索栏处输入【netplwiz】,再【回车】。2、进入到用户帐户界面,把【要使用本计算机,用户必须输入用户名和密码】前面的那个勾勾取消了,再点击【应用】。
3、此时弹出自动登录对话框,输入登陆的用户名,密码,点【确定】。
再次开机,就不需要输入密码,由系统自动登录。4、重启电脑,就可以直接进入系统。方法二:1、点击左下角的【开始】按钮,然后点击账户头像按钮,再点击【更改帐户设置】。2、找到账户信息下面的“改用本地帐户登录”并点击进入。
3、在弹出的对话框“切换到本地帐户”里面输入你原来的开机密码,点击【确认】。4、在弹出的对话框“切换到本地帐户”里面输入本地用户名,但是不要输入密码,直接点击【下一步】,按提示操作即可。设置好后,点击确认,电脑会注销重启。
这时候你会发现原来需要密码的帐户消失了,取而代之的是刚设置的没有密码的本地用户。
标签: 取消登录密码win10



