如何快速制作自己的U盘启动PE,下面就来说说简单的步骤: 一、 让你的U盘启动DOS 运行FlashBoot文件夹内的FlashBootWizard.exe, 1 选择制作一个带最小DOS系统的启动U盘 2使用内置的FreeDOS/选择你的U盘盘符 3然后是选择ZIP还是HDD模式(看你主板支持哪种 一种能用ZIP就最好用ZIP模式 兼容性较好) 按照提示作完后 你的.U盘里就有了DOS启动文件 最好重起电脑试试能否用U盘启动到DOS 如果不行 尝试BIOS设置 或者用其他格式化工具 总之 要能用U盘启动到DOS 二、制作能启动PE的U盘 2 把NTBOOT.EXE文件复制到C盘根目录 3 使用CMD进入命令行模式 4 在C盘根目录下执行NTBOOT.EXE X: (X为你的U盘盘符 像我的就是H:) 现在你的U盘已经有引导MBR了 三、复制PE到你的U盘上 将文件夹U盘内的软件里面的所有文件复制到U盘根目录,约31M。
怎么制作U盘启动盘?
制作启动盘请参考以下方法;①一个有Windows系统的电脑(制作启动盘用)②一个4G以上的U盘③Windows10系统包④软碟通UltraISO软件1、下载完成后就可以开始安装:2、接受协议,点击“下一步”:3、选择默认安装路径即可,点击“下一步”:4、选择默认选项即可,点击“下一步”:5、点击“安装”:6、安装完成:7、打开刚才安装的UltraISO软件(Windows7系统下需要右击UltraISO图标选择以管理员身份运行),点击“继续试用”即可:8、现在开始制作U盘版系统盘①打开软碟通软件插上您的U盘②打开您的系统镜像文件。就是准备工作时候需要到微软官网下载的那个。
③点击启动----写入硬盘映像④在硬盘驱动器里选择您的U盘。
⑤点击写入,就开始制作了。⑥耐心等待:⑦成功啦,您现在拥有一个U盘版的系统盘啦。
如何用u盘制作pe启动盘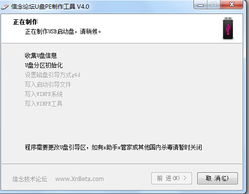
其实制作可引导的DOS U盘和刻录光盘一样,只不过用的程序稍有区别而已.下面就是详细的操作步骤和所需的相关文件. 一、制作工具选择 选用最新版UltraISO 9.3 PE(下载地址: http://dw.ezbsys.net/uiso9_cn.exe )。大家可能感到奇怪,UltraISO不是一款光盘工具吗?它也能制作启动U盘?为什么不选用常见的HP U盘格式化工具、USBoot、FlashBoot等工具呢?其实,自UltraISO V9.12起,UltraISO已经包含制作启动U盘的功能。
选用UltraISO来制作启动U盘有以下特点: 1) 新版UltraISO V9.3 / 9.2支持一种新的U盘启动技术:U+启动技术,它包括USB-HDD+和USB-ZIP+两种启动方式。
U+启动技术可以实现USB-HDD/USB-ZIP双模式启动,从而极大地提高启动U盘的兼容性。 2) 操作简便。对于DOS、WinPE和ISOLINUX镜像文件(.IMA/.IMG, .ISO等),新版UltraISO可以直接打开、自动选择引导信息、一次性写入来完成启动U盘制作,无需额外的配置操作。 3) 支持Windows Vista、Windows 7,不必回到Windows XP下操作。
二、启动U盘制作 新版UltraISO 9.3 PE的启动U盘的制作方法十分简单: 1、 运行UltraISO 9.3 PE 2、 在主菜单选“文件”-〉“打开”,出现“打开ISO文件对话框”3、 选择镜像文件Windows 7 PE.ISO(或者其他IMG、IMA、ISO文件,如:setup98.img)点击“打开”按钮(Windows 7 PE.ISO镜像可到这里下载: http://u.115.com/file/b40omad6#Download )4、 在主菜单选“启动光盘”-〉“写入硬盘映像”,出现“写入硬盘映像”对话框5、 插入U盘,选择USB-HDD/USB-ZIP/USB-HDD+/USB-ZIP+模式之一,点击“写入”按钮,UltraISO会提示“警告!驱动器(-X-: -容量-)-型号- 上的所有数据会丢失! 您确定继续吗?”,点击“是”即开始启动U盘制作6、 等待制作完成后拔出U盘,完成。 之后重启计算机进入BIOS设置USB启动即可使用U盘DOS工具箱了。
pe系统u盘怎么制作 方法如下:操作设备:戴尔笔记本电脑操作系统:win10操作程序:小白系统PE工具v8.2工具:64G任意U盘一个一、将U盘插入电脑,打开制作工具,选择制作系统,如下图所示:二、选择需要安装的系统,点开勾选后,点击下一步,如下图所示:三、等待工具下载系统镜像和制作PE,如下图所示:四、制作完成,可以使用U盘启动盘来重装系统了,如下图所示:
方法如下:操作设备:戴尔笔记本电脑操作系统:win10操作程序:小白系统PE工具v8.2工具:64G任意U盘一个一、将U盘插入电脑,打开制作工具,选择制作系统,如下图所示:二、选择需要安装的系统,点开勾选后,点击下一步,如下图所示:三、等待工具下载系统镜像和制作PE,如下图所示:四、制作完成,可以使用U盘启动盘来重装系统了,如下图所示: 标签: 如何制作启动u盘pe盘



