UAC,能保护系统的安全,但有些时候会过度提示,从而影响系统使用。那么Win7如何关闭UAC呢?下面就让我来告诉大家吧,欢迎阅读。
1、点击桌面左下角的`“win”图标 2、在弹出的菜单列表中单击“控制面板”选项 3、将“控制面板”的“查看方式”更改为“大图标”选项。
4、点击下方的“用户账户”程序。 5、找到需要关闭UAC的用户并点击进入。 6、在其左侧找到并点击“更改用户账户控制设置”选项。 7、在“用户账户控制设置”窗口中将滑块滑到“从不通知”这个位置并点击“确定”按钮即可。
win7如何关闭uac win7关闭uac的方法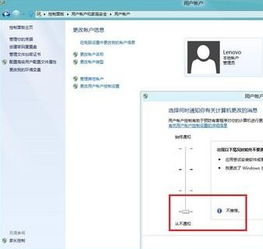
win7关闭uac的方法如下。 1、鼠标右键单击计算机。
2、选择属性。
3、点击控制面板主页。 4、选择用户帐户和家庭安全。 5、点击用户帐户。 6、更改用户帐户控制设置。
7、在用户帐户控制设置页面。 8、移动调节器将其设置为从不通知。 9、点击确定即可。
win8彻底关闭uac的方法
UAC(User Account Control,用户帐户控制)是微软为提高系统安全而在Windows Vista中引入的新技术,它要求用户在执行可能会影响计算机运行的操作或执行更改影响其他用户的设置的操作之前,提供权限或管理员密码。下面是我收集整理的win7取消开机密码的方法,欢迎阅读。
win8彻底关闭uac的方法 从Windows Vista以来,UAC的安全性控制就是使用者心中的痛,不仅造成操作上的不方便,对于真正的病毒威胁也没有足够的防御效果,因此很多读者都会选择将UAC关闭,不过这次Win 8可不一样喔!照以前的方法竟然无法完全关闭UAC,我们当然要出狠招来对付它啰! 1.以往在Win 7时,我们关闭UAC的方式,是进入「使用者帐户」视窗中按下「变更使用者帐户控制设定」。
2.在进入「使用者帐户控制设定」中,将左方滑杆下拉到「不要通知」,即可变更UAC的状态,在Windows 8中也是如此吗? 3.虽然帐号已经是系统管理员,不过在很多软体需要动到系统设定时,还是会出现问题,这是因为虽然我们已经将Win 8的UAC关闭,但是实际上就算是Administrator帐号也不是最高权限,这是Win 8安全性改进的项目之一。 4.如果要完全关闭UAC的话,先要按下〔Win〕+〔R〕叫出「执行」对话盒,然后在空白栏位中输入「regedit」,然后按一下〔确定〕开启登录档编辑程式。 5.开启「登录编辑程式」视窗以后,先在左窗格中展开「HKEY_LOCAL_MACHINE\SOFTWARE\Microsoft\Windows\CurrentVersion\Policies\System」,然后在右窗格中找到「Enable LUA」这个DWORD值,并在上面按一下滑鼠右键,跳出选单以后选择【修改】。 6.开启编辑对话盒以后,再将「数值资料」栏位更改为「0」,并按下〔确定〕。
7.这时候可能会在通知区域上跳出提示你要重新启动电脑的讯息,按一下讯息重新开机。 8.在重开机之前还会要求你是不是要立刻重启电脑,按一下〔立即重新启动〕重开机。 9.虽然重开机完成后,就真正将UAC关闭了,不过之后在执行开始画面上的App时,却会发生无法启动的情形,因此关闭UAC或是使用App只能择其一啰~ 10.如果你不需要将UAC完全关闭,只想提升平时使用某些软体时的权限,还有一个方法,先到开始画面的「所有应用程式」选单中找到你想修改权限的`软体捷径上按一下滑鼠右键,在跳出最底下的选单以后,按一下〔钉选到工作列〕。
11.这时候回到桌面上以后,就会看到工作列上已经出现我们刚刚钉选的图示了,在此图示上按一下滑鼠右键跳出选单以后在在软体名称上按一下滑鼠右键,然后在跳出的选单上按一下【内容】。 12.开启内容对话盒以后,切换到〔相容性〕活页标签,然后在下方的「权限等级」勾选「以系统管理员的身分执行此程式」,按一下〔确定〕离开,以后开启此软体时都点击工作列上的图示,就不需要真正关闭UAC,也不会造成无法执行App的情形。
如何关闭uac
UA是微软为提高系统安全而在Windows Vista中引入的新技术,它要求用户在执行可能会影响计算机运行的操作或执行更改影响其他用户的设置的操作之前,提供权限或管理员密码。1、点击开始菜单,点击用户图标。
2、选择“更改用户账户控制设置”。
3、将级别设置为“从不通知”即可关闭UAC。
UAC怎么关闭呢?
[PConline 应用]我们知道,微软从Windows Vista开始,就在系统中引入了UAC防护机制,这在很大程度上避免了系统关键组件被更改的风险,大大提高了安全性。但UAC的副作用在于,它会产生额外的弹窗!尽管从Win7开始,微软一直对UAC的逻辑进行优化,弹窗已经大大减少,但在某些情况下,UAC还是会比较烦。
Win10中的UAC设置,完全关闭又不安全例如很多DIY爱好者,都会使用各种硬件检测软件如CPU-Z、AIDA64等,但这类软件由于需要读取系统关键信息,所以每次打开都会触发UAC,非常的烦。
但UAC又不宜关掉,毕竟这是系统非常关键的安全防线。对于这类确保是安全的软件,有没有什么方法避免UAC的困扰?我们可以借助这款第三方工具,为UAC建立一个白名单。每次启动AIDA64之类的软件,都会触发UAC,有没有更好的解决方法?UAC白名单小工具:https://www.lanzous.com/b073m0dne这是一款来自国内开发者的小工具,它的体积很小,仅有十多K,作用却非常大。UAC白名单小工具就如其名字一样,最大的功用,是让UAC支持白名单机制。
只要把特定软件,通过这款小工具放置到UAC白名单中,以后开启这款软件,就再也不会弹出UAC窗口了。UAC白名单小工具界面UAC白名单小工具的使用非常简单。这是一款绿色软件,解压后直接运行即可。
注意,这款UAC白名单小工具自身也是会触发UAC弹窗的,不过这问题可以通过它本身来处理。开启软件后,将想要添加到UAC白名单的软件添加进入,然后这个小工具就会为这个软件生成一个快捷方式。从这里可以看到,UAC白名单小工具并不会直接修改系统或者软件,还是比较安全的。
此后,通过这个快捷方式来启动软件,就不会弹出UAC提示了,非常方便!把你想要运行时不弹出UAC的软件添加进去生成一个快捷方式,通过这个快捷方式开启软件,就不会弹UAC了那么这款UAC白名单小工具的原理是什么呢?通过查看它生成的快捷方式的指向,发现它是利用Windows计划任务来启动程序的,如此一来就不会触发UAC了,可谓是非常巧妙的设定。而从软件界面中也可以看到,如果想要将某个软件从白名单移除,则需要打开Win10的计划任务管理,从原理上来说它还是很靠谱的。原理是使用计划任务启动程序Win10计划任务中的确显示相应程序在运行总的来说,这是一款功能简单、体积小巧但却又非常实用的软件。
标签: Uac怎么关闭



