1、安装装机吧软件,准备一个 8GB 以上 U 盘,在软件制作中直接开始制作。2、选择系统中选择一个您想重装的 Windows 系统。
3、后面就只需要等候即可。
4、制作可能会有些慢,请勿执行其它操作。5、制作完成后,直接点击返回。6、把制作好的启动 U 盘插到电脑上,开机快速按 Esc 或 Del 或 F12 等进入到 Bios 设置 U 盘启动。7、在装机吧 PE 系统中打开桌面上的分区大师,把 C 盘格式化掉。
8、在打开桌面上的装机吧工具,直接搜索安装或者联网后选择在线安装。9、安装过程中可能会多次重启,这些都是正常现象,请耐心等候。10、经过耐心等候,系统安装完成啦。
哪个系统U盘制作工具好用?

1.第一名、U极速U盘启动制作工具-电脑城装机神器 U极速或许知道的人不会很多,因为这个是电脑城装机人员的秘密武器,它比其他工具简单,而且更快,或许才叫U极速吧。而且还有一点是U极速比较简洁和兼容性强。
用过的人都知道,简直就...2.第二名、老毛桃u盘启动盘制作工具 老毛桃其实是老牌子的了,累计了很多用户,老毛桃winpe是一个嵌入式的XP的PE操作系统,老毛桃winpe一般做工具盘用,系统崩溃时可用来修复系统,还可以备份数据,系统丢失密码也可以修改...3.第三名、大白菜超级U盘启动盘制作工具 大白菜也是比较早期的工具了,用的人也不少。
大白菜超级U盘启动盘制作工具,绿色免费中文版,100%成功率,极速制作启动U盘,极速启动WinPE系统,使用U盘装系统,打造你真正的万能U盘...4.第四名、电脑店u盘启动盘制作工具 电脑店U盘装系统专用工具,也是常称为的u盘启动制作工具的功能升格版,能更方便电脑技术人员装机、维护电脑使用的超强工具。
U盘装系统工具哪家好?
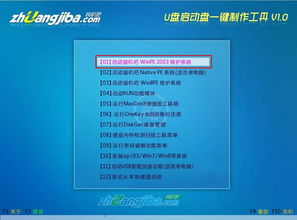
u盘装系统工具到底哪个更好呢?现在U盘装机工具五花八门、应有尽有,大家都不知道应该使用哪个了,为此一些下载站、门户网站就推出了排行榜,大大方便大家查看参考使用啦,U大师小编玖儿我特别介绍给大家!!!~~~第一名:U大师U大师界面美化、操作简单、即下即用,其集成程度较高,基本上具有GHOST系统备份和修复,磁盘分区,内存测试等功能,兼容性较高。绝对的纯净版,没有任何捆绑插件哦,一键制作,简单易用,写入保护,严防病毒入侵,随时更换系统,轻松便捷,支持各种U盘,读写速度快,一盘两用,携带方便,U盘主导,丢掉光驱。
第二名:老毛桃老毛桃u盘装系统工具的侧重点在嵌入式的XP的PE操作系统,其具有强大的修复和备份功能,相比而言功能更为强大,系统更加专业,操作的便捷性也有相当体现,系统丢失密码也可以修改密码,可以从U盘直接启动。
老毛桃在笔记本系统安装方面更为优越,其支持双显卡笔记本的引导进PE,还有其特有的防蓝屏技术和旧电脑智能加速功能,大大加快了PE系统的安装速度。第三名:大白菜大白菜超级U盘启动盘制作工具出现不久便拥有了大量的用户群,其主要卖点在于绿色免费中文版,以及100%的启动U盘制作成功率,启动U盘制作速度相比更加快速。其PE系统安装后拥有极速启动功能,而且拥有万能U盘的启动文件功能,其通过精心优化的PE系统更加精致,更加适用。大白菜的特色功能有自定义启动u盘装系统加载功能和U盘启动区自动隐藏功能,体现了顾客的个性和安全性。
第四名:u深度u深度u盘启动盘制作工具是一款专业的启动盘制作工具。通过不断的改进优化,其实现了一键制作出启动u盘,操作更加简单方便。同时u深度的兼容性特点使其更受计算机专业人员所喜爱,u深度基本上能够兼容目前市面上常用的所有操作系统,在使用时,也具有系统转换的功能,更适合较为专业的计算机爱好者使用。
同时,u深度简约的界面风格和系统的纯度,体现了其制作u盘启动代码的优越性,使其制作启动u盘成功率达到100%。第五名:u启动u启动相比以往制作启动u盘复杂的程序,相比光盘安装盘复杂的安装程序,以及良莠不齐的系统质量,u启动一键安装的操作简单性以及专业稳定的系统,使用户用得更加放心。u启动一键操作,自动安装的简便性、支持一盘两用,携带的方便性,以及写入保护技术的安全性和可以自由更换系统的便捷性,使用户使用更加随心所欲第六名:大番薯大番薯是上市较早的一款U盘安装系统工具,其拥有大量的用户群。
同时,大番薯以专业的态度,通过不断改进系统,不断完善工具,不断简化界面,使其拥有很强的竞争力。在功能方面,大番薯不仅具有一键安装、一盘两用、防写入等功能,更具有支持ghost版与原版windows系统安装,防蓝屏技术,和老旧电脑加速功能,素缎了进入PE时间。第七名:电脑店电脑店U盘装系统专用工具,电脑专业人员使用较多,在维护电脑方面功能超强,同时集成工具更加全面,维护故障更加准确。
但相比之下操作程序较为复杂,启动盘制作成功率不够高。第八名:一键u盘装系统一键工作室开发的u盘安装系统工具具有安全,简单,快速,高兼容性,绿色安全无毒的特点,支持所有USB可移动设备,内置的隐藏分区,防毒防误删,同时可以将U盘转换为NTFS格式。但其系统制作不够精细,系统漏洞过多。第九名:u盘启动大师U盘启动大师专业化程度较高,具有把普通U盘制作成HDD或ZIP启动盘的功能,还支持SD卡和TF卡,在安装系统的同时可用U盘启动进行安装、备份、还原系统以及硬盘分区、对拷等操作。
但其相比之下防毒功能较差,没有写保护功能,容易被病毒感染。第十名:u大侠U大侠沿用先进、流行的U盘装系统,操作简单便捷、兼容性高,使用方便。但U大侠的系统启动盘制作成功率和安装系统成功率都不够高,有些许瑕疵,同时对系统互换方面还不够好。
电脑如何从u盘安装系统步骤
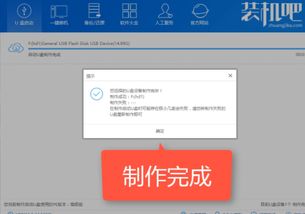
自备WIN10的安装盘(U盘)。重启,出现开机LOGO时连续点击ESC选择启动项即可(产品线不同,启动项的进入快捷键不同,华硕笔记本是按ESC,台式机或主板是按F8)启动项中选择启动U盘后,开始引导镜像了选择语言、键盘等设置后,选择“下一步”点击“现在安装”安装程序正在启动在验证秘钥的阶段,有秘钥就直接输入,也可以暂时选择跳过同意许可条款选择“自定义”接下来进行分区,【Windows7需要点选“驱动器选项(高级)”】点击新建分配C盘大小,这里1GB=1024M,根据需求来分配大小如果需要分配C盘为100GB,则为100×1024=102400,为了防止变成99.9GB,可以多加5-10MB这里把127GB硬盘分为一个分区,点击新建后点击应用Windows会自动创建一个引导分区,这里选择确定创建C盘后,其中系统保留盘会自动生成,不用管它。
做完系统后会自动隐藏此分区,接下来选择C系统安装的路径,点击下一步如果分了很多区的话,不要选错安装路径正在复制文件和准备文件,接下来大部分阶段都是自动完成的下图是个步骤都是自动完成的,接下来会自动重启Windows将自动重启,这个时候可以将U盘拔掉重启后Windows依然是自动加载进程的。
用u盘怎么装系统过程
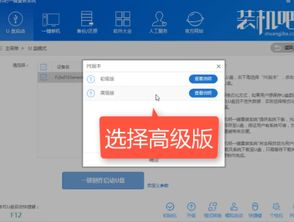
1、浏览器搜索装机吧在线系统重装工具软件并打开,选择制作系统,点击开始制作。2、选择win10系统镜像,然后点击开始制作。
3、进入下载文件阶段,请耐心等候。
4、等待下载部署完成后,拔除启动盘退出。5、把制作好的启动U盘插到电脑上,开机快速按Esc 或Del 或F12等进入到Bios设置U盘启动。这里是按F12进入的快速引导菜单,选择U盘进入。6、进入 PE 系统,选择win10系统安装在c盘,点击开始安装。
7、等待系统安装完成后,点击立即重启即可。8、然后等待安装完成,进入以下界面就表示安装完成。
用u盘重装系统,u盘里下什么软件?
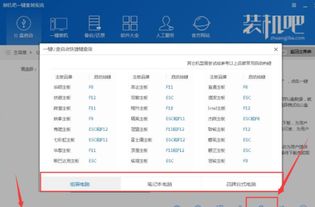
推荐使用【装机吧一键重装系统】工具,装机吧提供的是微软原版纯净系统,具体操作如下:装机吧u盘装系统准备工具:1、装机吧一键重装工具2、大于8G的U盘一个(建议先将U盘重要资料进行备份)3、正常上网的电脑一台装机吧u盘装系统详细步骤:1、U盘插入可以上网的电脑,打开装机吧一键重装系统软件2、等待软件检测完成后点击左侧的制作系统,软件会自动识别U盘盘符,制作模式默认就好,点击开始制作。3、选择需要安装的系统,装机吧软件支持x86-64位的系统安装,选择时注意一下系统位数,选择好之后开始制作。
4、等待下载系统安装包、PE系统5、下载完成后开始制作启动盘6、U盘启动盘制作完成后会出现成功的提示,点击取消7、退出U盘,将其安装到需要重装系统的电脑上8、按下开机键后立即不停的点按U盘启动热键,出现boot选择界面,选择U盘选项,回车即可9、进入PE选择界面,使用上下方向键,选择第二项,点击回车。
10、等待PE桌面加载完成后自动弹出装机吧装机工具,选择之前下载好的系统镜像,点击安装11、重装完成后拔掉U盘,重启电脑。12、等待系统的优化设置后,进入系统桌面就可以使用啦(注意:期间会有几次电脑重启,无需担心,更不要进行其他操作)以上就是U盘安装系统的方法了,希望能帮助到你。
标签: 用u盘装机



