window7系统下配置IIS搭建web服务器的步骤简介 window7系统下配置IIS搭建web服务器的步骤 IIS全名Internet Information Services(IIS,互联网信息服务),在之前的在Windows 2000、Windows XP Professional和Windows Server 2003 都可以配置,现在我们在使用win7系统,由于特定的需要,我们要在win7系统下配置IIS可以吗?没问题windows7同样的也包含了IIS,只需要我们去启用并配置它。 下面我们就开始IIS的配置: 1、进入Windows7的控制面板,[打开程序功能],选择[打开或关闭Windows功能] ,如下图 2、在安装Windows功能的选项菜单,把interlnet信息服务的所有组件全部勾选起来, internet 信息服务器、web 管理工具、万维网服务下的所有组件。
3、配置完成后,打开控制面板——进入系统和安全——打开管理工具——点Internet 信息服务(IIS)管理器。
进行IIS配置。 4、打开IIS管理器,进入管理页面,展开右边的个人PC栏,右击网站——添加网站, 在对话框中输入自己的网站名称、物理路径(网站文件存放位置),记得要设置网站文件夹的'安全项,添加一个Everyone用户,设置所有权限控制即可,最后点确定。 5、双击IIS7中ASP功能,父路径是没有启用的,选择True开启。 点击右边的【高级设置选项】,可以修改网站的文件夹 单击右侧的绑定,可以修改网站所用的端口, 默认文档,你还可以添加网站打开后自动读取的默认文档名的后缀 6、如果是本地访问,你可以使用127.0.0.1来访问所搭建的IIS网站,如果是外网你则需要有一个固定IP,或是通过路由器转发,当然你可以使用花生壳之类的动态域名工具来绑定动态IP。
通过widows7的IIS配置及网站的搭建,我们可以很方便的调试WEB程序,甚至我们自己可以在电脑上开设网站。 教程分享就到这里。
安装Web服务器
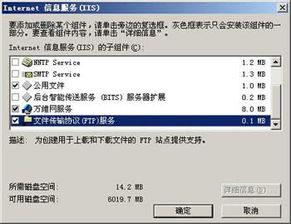
安装Web服务器 安装Web服务器(IIS) 1在"服务器管理器"-"角色"-"添加角色"-选择"Web服务器(IIS)"进行安装 2这里,我们可以把FTP服务与应用程序开发选上,以便于我们配置FTP。当然,也可以不选。
3点下一步,安装之 4IIS安装完毕后,我们现在就可以开始对IIS进行配置。
5首先,打开IIS,并测试是否能正常使用。 a.在"开始"-"管理工具"-"Internet信息服务(IIS)管理器"打开IIS b.点击"浏览网站",看是否能正常显示 c.用http访问Windows Server 2008 Web服务器的.IP地址,看是否能正常显示 6若a,b,c测试通过,则说明IIS已安装成功且能正常使用。 7接着,设置两个IP地址 8设置好IP后,我们就可以建立新网站。 9这里,我们先准备好三个网站(计算机系,电子系,旅游系)的物理目录 10准备好后,我们就可以创建网站了。
11打开IIS,选择网站-鼠标右击-添加网站 12端口80是默认网站的,所以当我们使用默认网站相同的IP地址时,我们就不能使用端口号80了。 13而设置主机号的用处是我们可以通过这个主机号来实现用域名访问这个网站。如果这个时候不设置主机号,事后我们可以在右侧的"绑定"中设置。
web服务器怎么搭建
 1、首先在控制面板中打开“管理工具”,打开“Internet信息服务(IIS)管理器”;2、点击我们的服务器,展开,然后右键点击“应用程序池”,选择“添加应用程序池”打开;3、在弹出的对话框中填写好应用程序池的名称、.net版本、托管管道模式选择“集成”,选好了之后点击确定;4、添加好了应用程序池之后,我们右击这个应用程序池,选择“高级设置”;5、在弹出的对话框中,常规一栏中,在“启动32位应用程序”处选择“True”,然后点击确定,这样应用程序池就ok了;6、然后我们右击“网站”,选择“添加网站”;7、在弹出的对话框中,我们填入网站的名称,应用程序池处就选择刚才我们新建的那个应用程序池,然后选择物理路径,再把ip地址和的端口填上,主机名处我们填上域名,如果没有就可以不填;8、填写完成之后,我们就点击“确定
1、首先在控制面板中打开“管理工具”,打开“Internet信息服务(IIS)管理器”;2、点击我们的服务器,展开,然后右键点击“应用程序池”,选择“添加应用程序池”打开;3、在弹出的对话框中填写好应用程序池的名称、.net版本、托管管道模式选择“集成”,选好了之后点击确定;4、添加好了应用程序池之后,我们右击这个应用程序池,选择“高级设置”;5、在弹出的对话框中,常规一栏中,在“启动32位应用程序”处选择“True”,然后点击确定,这样应用程序池就ok了;6、然后我们右击“网站”,选择“添加网站”;7、在弹出的对话框中,我们填入网站的名称,应用程序池处就选择刚才我们新建的那个应用程序池,然后选择物理路径,再把ip地址和的端口填上,主机名处我们填上域名,如果没有就可以不填;8、填写完成之后,我们就点击“确定如何配置Web服务器

1 打开控制面板,使用它的添加/删除程序功能,选择“添加/删除WINDOWS组件” 2选取INTERNET信息服务(IIS)并单击详细信息按钮,选择需要安装诉IIS子组件,然后单击确定按钮开始安装。安装成功之后,只要启动WINDWOS,IIS就会自动启动。
3打开控制面板中的管理工具,双击INTERNET服务管理器图标,屏幕显示INTERNET信息服务窗口,按一下计算机名称旁的加号,选择默认WEB站点,单南鼠标右键选取属性。
4设置IP地址。在默认WEB站点属性窗口中,单南WEB站点选项卡,按一下“IP地址”下拉列表框,选择WEB服务器要连接的IP地址。如果设置为“全部未分配”,则表示WEB服务器会连接本地计算机的所有IP地址 5设置主目录。单击主目录标签,可以更改本地路径,也可以更改此目录开放的权限。
本地路径指的是当输入地址为本计算机IP地址时,此地址的实际路径“C:\INTEPUB\WWWROOT”。只要将网页放在这个目录中,别人就可以输入本机IP地址来浏览了 6设置默认文档。单击文档选项卡,可以看到站点默认的主页名称为DEFAULT.htm,default.asp等。
默认文档的用途是当输放的网址为计算机的IP地址时,浏览器会自动读取与默认当档相同名称的文件。默认文档可以更改。
iis配置web服务器

body{line-height:200%;}iis配置web服务器在Windows系统的默认状态下,IIS组件是没有被安装的。在使用IIS组件之前,我们有必要了解一下IIS连接数的概念,因为这涉及到你对服务器系统的选择。
简单地说,IIS连接数是指在一定时间内,用户对服务器的80端口访问的数量,现在一般理解为同时在线人数,一般IIS连接数就是你服务器的最大并发连接人数。
在WindowsXP上,系统最大支持的连接数为10个,而在Windows2000/2003Server的服务器中则可以自由设置IIS的连接数量,你可以根据自己的实际情况来选择服务器系统。今天主要为大家介绍iis配置web服务器。安装IIS组件1.依次选择“开始”→“设置”→“控制面板”→“添加或删除程序”,打开“添加或删除程序”对话框。2.在该对话框的左侧按钮面板中点击“添加/删除Windows组件”,打开“Windows组件向导”对话框(如图1)。
在对话框的“组件”列表中选择“Internet信息服务(IIS)”复选框。由于IIS组件中集成了SMTP服务、FTP服务等,你可以在选择了该复选框后再点击“详细信息”按钮,在打开的对话框中取消相应服务的安装。3.依照向导的提示进行安装,在安装过程中系统会提示你插入WindowsXP的安装光盘,此时你将其路径指向WindowsXP安装程序的I386目录下即可。
iis配置web服务器1.依次选择“开始”→“设置”→“控制面板”→“管理工具”→“Internet信息服务”,打开“Internet信息服务”对话框。2.在该对话框左侧的列表中依次展开“Internet信息服务”→“本地计算机”→“网站”→“默认网站”,在该列表下显示的是“C:\Inetpub\wwwroot”下的文件和文件夹,也就是网站所存放的路径了,这也是系统的默认设置,我们可以对此进行修改。3.依次选择对话框菜单中的“操作”→“属性”,打开“默认网站属性”对话框。
选择“主目录”选项卡,在该选项卡的“本地路径”文本框中输入网站所在的路径即可。4.由于默认情况下浏览站点不支持ASP程序,所以需要我们进行设置。在“默认网站属性”对话框中选择“文档”选项卡,接着在“启用默认文档”选项区域中点击“添加”按钮,在打开的“添加默认文档”对话框输入“index.asp”(这里设置的是网站的首页文件名称,可根据实际情况修改),然后点击“确定”按钮。
5.IIS的配置工作到此就算完成了,现在打开IE浏览器并在地址栏中输入“http://127.0.0.1”或“http://localhost”就可以浏览网页了。
windows7web服务器怎么配置
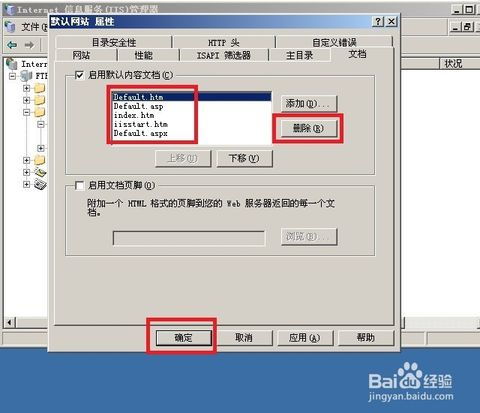
win7搭建web服务器步骤: 1、首先打开开始菜单中的控制面板选择,在控制面板中选择并打开“程序”,找到并双击“打开或关闭Windows功能”,在弹出的窗口中选择“Internet信息服务”下面所有选项,点击确定,然后就会开始更新服务,等待一会;2、等待更新完成之后,打开浏览器,在浏览器地址栏上输入“http://localhost/”,然后回车,如果此时出现IIS7欢迎界面,说明Web服务器已经搭建成功。3、当web服务器搭建成功后,下一步要做的就是把我们开发的网站安装到Web服务器的目录中,一般情况下,当Web服务器安装完成之后就会创建 路径“%系统根目录%inetpub/wwwroot”,只要将我们开发的网站复制到该路径下,就可实现本地访问该网站;4、接着设置防火墙,让局域网中的其它计算机也能访问本地网站资源,操作方法:依次打开“控制面板--系统和安全”,然后点击“允许程序通过Windows防火墙”,在弹出的对话框,选择勾选“万维网服务HTTP”右侧的两个复选框,点击确定退出。
5、最后在局域网中其它计算机上,打开浏览器输入“http //Web服务器的IP地址/”,然后回车即可访问服务器上的资源。
标签: 如何配置web服务器端口



