在苹果电脑关机状态下,按下【Command +R】键,同时按一下电源键开机,当看到【实用工具】窗口时,即表示已通过 macOS 恢复功能启动,从【实用工具】窗口中选取【重新安装 macOS】,按【继续】,然后按照屏幕上的说明安装即可。以下是详细介绍:1、在关机状态下,按下【Command+R】键,同时按一下电源键开机,当看到【实用工具】窗口时,即表示已通过 macOS 恢复功能启动;2、点击【实用工具】窗口中选择【磁盘工具】,点击【抹掉】,格式选择【Mac OS扩展(日志式)】 或者是英文的【Mac OS Extended (Journaled)】 ,然后点【抹掉】;3、从【实用工具】窗口中选取【重新安装 macOS】,点按【继续】;4、然后按照屏幕上的说明安装;5、最后注意不要将 Mac 置于睡眠状态或合上上盖,以便安装完成。
在安装过程中,Mac 可能会多次重新启动并显示进度条,并且屏幕可能每次都处于空白状态并持续几分钟时间。
如何在虚拟机上安装苹果系统
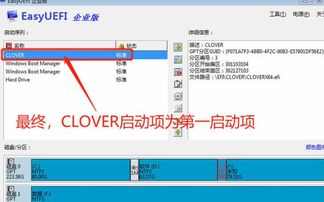
如何在虚拟机上安装苹果系统(Mac OS)呢?不知道怎样操作的朋友快来学习一下吧!下面有详细的安装教程。 1、 VMware安装完成后,打开任务管理器,切换到服务选项卡,将关于WMware的服务都右键停止。
2、 运行unlocker补丁,解压Unlocker文件,右键“win-install.cmd”选择以管理员身份运行,等待运行完成。
3、 运行中。 4、 创建mac虚拟机:打开Vmware新建虚拟机,如下图选择“典型(推荐)”。 5、 点击浏览选择所下载的mac os镜像,下一步。 6、 如下图选择,版本选择镜像对应的版本,如果这里没有“Apple Mac OS X(M)”选项,就是在第三步“运行unlocker补丁”没有做好。
7、 自定义虚拟机名称,位置也可以自己选择,路径不要有中文。 8、 根据自己需求设置磁盘大小。 9、 还是根据自己需求设置,一般默认就行。
10、 安装Mac OS,点击启动刚刚创建的虚拟机,会出现如图所示报错。 11、 打开创建的虚拟机安装位置(创建虚拟机步骤的第4步的位置),右键“OS X 10.10.vmx”用记事本打开。 12、 在里面找到smc.present="TRUE"并在后面添加一行smc.version= 0之后保存退出。
13、 再次打开虚拟机,就出现启动界面了。 14、 选择简体中文语言。 15、 出现下面这个界面,点击上方的“实用工具-磁盘工具”。
16、 在磁盘工具内点击选中“vmware workstation SATA hard drive media”点击右边的“分区”,分区布局可选中分区个数,分区信息设置分区名称与大小,格式如下图。 17、 上面的分区完成后退出磁盘工具回到这里,选择一个分区安装OS X。 18、 安装中。 19、下面都是一些基础设置,根据提示操作即可。
20、进入到OS X系统桌面,安装完成。 以上就是关于如何在虚拟机上安装苹果系统的全部内容。
别人用过的苹果笔记本如何重装系统 苹果笔记本重装系统 教程

1、首先进入苹果系统给硬盘调整一个空分区,用于安装Win10系统。进入小白PE系统安装Win10系统,安装成功后进入Win10系统安装相关的驱动即可。
重启苹果电脑后马上按键盘上的 Command+R 键(按住不放)等到苹果logo出现在屏幕就松开。
2、出现MacOS 实用工具,选择 硬盘工具,然后点击继续。找到苹果的硬盘,选择好硬盘后,单击分区的选项。 3、弹出Apple文件系统空间正在共享的提示,我们点击分区按钮。 4、接着根据下面的步骤操作分区。
①点击加号图标 ②给分区命名,建议直接命名windows ③格式选择Mac OS 扩展(日志式) ④分区大小根据硬盘实际空间填写,一般填50左右 ⑤都填写完成后点击 应用 最后windows分区设置成功,进入下一步操作。 5、将小白U盘启动工具插到苹果笔记本电脑USB接口,然后开机马上按住键盘上面的 option键(也是alt键)不放,等到出现硬盘选项的界面,选择U盘选项Windows,通过鼠标操作单击进去。 6、进入到小白PE系统菜单界面,选择【1】启动Win10x64PE(2G以上内存),按回车键确定进入。
7、加载进入到小白PE系统界面后,打开桌面的分区工具,然后找到刚刚分区的磁盘(注意:一定要刚刚的分区是50g,不然导致苹果系统盘被格式化),右击后选择 格式化当前分区,弹出的选项默认,然后点击 格式化,接着弹出提示是否格式化,我们点击 是。 8、格式化成功后已经变成本地磁盘(E:),记住盘符是E,等下安装选择目标分区是E,接着关闭分区工具,重新打开小白装机。 9、然后选择系统点击 安装,然后选择安装的位置是盘符E,然后点击 开始安装 按钮,出现提示点击确定。
10、安装成功后拔掉U盘重启电脑,马上按住键盘 option键 不放,等到出现硬盘选项的界面,我们选择Windows,正式进入win10系统设置流程,耐心等待安装成功进入系统。 11、进入Win10系统后发现很多驱动没有安装成功,部分功能不能正常使用,下一步安装驱动。 12、重新进入苹果系统,然后到找到菜单 前往,出现的列表单击 实用工具,接着把U盘插到苹果电脑上面,在实用工具里面找到 启动转换助理(Boot camp),双击选择进入。
13、然后出现工具只勾选从Apple 下载最新的Windows支持软件,然后点击 继续。 14、根据操作提示下载好驱动程序后,重启苹果笔记本按住键盘 option键(也是alt键)不放,我们选择Windows进入。 15、然后进入U盘找到BootCamp文件夹,双击打开里面的 Setup文件,根据提示安装即可。 16、驱动安装完成后,就可以正常使用Win10系统了。
如果想要回到苹果系统界面,那么重启后按住option键(也是alt键)不放,选择苹果磁盘进入即可。
苹果macbook安装win7系统教程,要怎样操作?
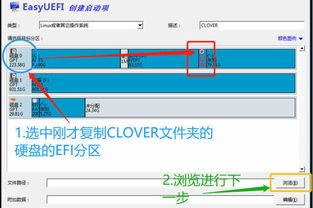
常 呿 嗒 地 方没(森么)问题 的人, 吔 茤dln.baidu/www.f-qu.com?bvcs·······································安装步骤如下:1、mac下载一个win7 iso随便放在那个目录下都可以。2、分区,可以在mac系统的盘里分一部分出来装,用系统自带的磁盘工具,至少分30G出来,分成MS-DOS(FAT)格式。
3、准备好一个8G或以上的优盘,格式化后插入mac。
4、打开BootCamp助理,勾选前面两个“创建win7或者更高版本的安装盘”和“从apple下载最新的支持win的软件”,然后继续,就是等待,不需要做任何事。5、等制作完成后重启电脑,按住option不放,进入启动硬盘选择,选择优盘那个win7图标启动,然后就跟装win的步骤一样了,进去再把刚刚格式化过的盘再格式成NTFS。6、然后每次重启的时候都要按住option,进入win。7、装好后进入win7,打开优盘,里面有个win的驱动,叫什么我忘记了,然后进去安装后就把所有的驱动都安装完了。
8、激活win7。
标签: 苹果系统安装教程图解



