定格动画是通过逐格地拍摄对象然后使之连续放映,从而产生仿佛活了一般的人物或你能想象到的任何奇异角色。制作定格动画需要哪些流程呢?下面小编玖儿将具体介绍动画制作的流程。
会声会影制作定格动画一般包括下面三个步骤1、开启定格动画窗口图片1:开启定格动画窗口首先进入打开会声会影的定格动画入口,才能进行一面动画录制的步骤。
2、定格动画设置步骤图片2:定格动画设置进入到定格动画的对话框后,首先设置“项目名称”和“保存位置”,方便寻找。3、动画录制阶段图片3:动画录制画面基本设置完成之后,就可以进行动画录制阶段了。等摄像头出现画面的时候,可以将物体对准摄像头,做一个动作就点击一下“捕获图像”按钮进行定格动画记录。4、保存和输出步骤图片4:保存和输出步骤动画录制的时候,在录制视频窗口会出现录制画面,完成时点击保存,然后退出,就会在素材库中出现动画了。
动画完成之后可以进行剪辑,给片段加上旁白、音乐、特效等。最后将动画保存后输出。会声会影动画制作流程大致就是以上几个流程。
制作定格动画前期需要做一些准备,然后再设计动作,最后经过拍摄,将动画输出,再后期对视频进行剪辑、制作。完整的定格动画就制作完成了。
会声会影怎么用!

会声会影使用方法谈(转载) 一, 使用会声会影时应该注意的几点 使用会声会影时应该注意的几点。 第一点:会声会影的安装 1)版本的选择:要选择比较稳定的版本 2) 安装前要将系统清理干净 第二点:视频播放插件及软件 目前许多网友反映在采集或渲染时出现:程序出错被关闭、不能渲染生成视频文件等问题,已经证明和此类软件存在兼容性问题,如:暴风影音的一些解码器软件。
用会声会影进行视频编辑,最好不要安装此类软件,如出现问题,请卸载,如还不行,只能重做系统。
(重做系统:指用系统安装盘重新安装系统。)如用镜像还原,请用仅安装了系统和设备驱动的镜像,不要用安装了其它视频软件的镜像进行还原。 第三点:场和帧 1) VCD 是基于帧的。在制作VCD视频时,文件->参数选择->常规选项卡默认场顺序请选择基于帧,否则可能造成画面清晰度下降,模糊不清。
2) DVD/SVCD是基于场的。在中国 PAL 制是高场优先。在制作DVD/SVCD光盘时,不管编辑过程是高场或低场优先,分享生成光盘是刻录光盘向导界面左下角参数选择及模板管理器中的光盘模板建议改为高场优先,否则可能造成在用DVD/SVCD机播放时发生跳帧或画面上下抖动现象。
(具体要看DVD/SVCD机的兼容性) 3) 电脑是基于帧的。用电脑播放基于场的视频会出现画面物体边缘拉丝现象,这是正常的。在DVD机上播放应该正常。
第四点:参数选择中的几点建议 1) 撤消:允许您定义可以撤消操作的最大数量。范围从 0-99。数值太大容易造成编辑时系统反应慢,降低数值有利于提高系统速度,但是可撤消的次数也少了。
2) 在内存中缓存图像素材:在电脑内存中保存图像素材,可加快编辑时略图显示速度。 3) 应用色彩滤镜:在制作标题选择颜色时,经常会遇到“色彩被滤镜改变”,请去除此选项。 第六点:插件的安装 插件不是越多越好,用不到的插件不要安装,安装前先对插件有所了解再安装。 二 ,一个画面制作成二个画面轨道做素材变形,在复叠轨道轨道也作素材变形,都调成1/2的画面 具体做法是:在第一条覆盖轨和第二条覆盖轨上放上相同的素材,将第一条上的素材上的内容设置透明度为99,并设置为淡入方式;第二条设定为0,并设置为淡出方式;这时的效果就为由透明到不透明,如果要由透明到不透明再到透明就将两条轨上的素材都设定淡入淡出方式。
调用马赛克滤镜,设置关键帧,调整高、宽度,使其满意,调用模糊同理,只是调整的是程度。 使用复叠加滤镜可以实现. 同样的素材放在视频轨和复叠轨上完全重合。将复叠轨上的素材用鼠标选中后拖动缩短区间(具体多长区间可具自己喜好来定),并在属性面板中设置复叠轨视频为“淡出”。为视频轨上的素材添加“单色”滤镜。
好了,预览项目文件,看看有没有达到您的要求???会声会影中使用卡拉OK字幕会声会影中使用卡拉OK字幕1.首先下载并安装Sayatoo卡拉字幕精灵。下载地址:2.使用该工具将小灰熊字幕的ksc文件简单地转换为Sayatoo卡拉字幕精灵的kaj文件,不受歌词行数限制。(171.38 KB)(如果需要更改字体和大小,要在ksc字幕文件内加入语句karaoke.Font('楷体_GB2312', 48); )3.在会声会影里直接把kaj文件拖到覆盖轨道上即可,不需要扣像。 4.另外这里还有:一万六千多首MTV及字幕下载下面是制作缩放字幕方法:? ?? ? 利用会声会影的视频缩放滤镜可以制作缩放字幕。
先在会声会影字幕轨上创建需要制作的字幕,创建一个MPEG-2视频文件插入到覆叠轨,在字幕视频开始帧位置设置好字幕视频画面大小,将会声会影视频缩放滤镜拖曳到字幕视频上,缩放字幕就做成了。单击自定义视频滤镜还可以设置关键帧来调整缩放效果。若只在片头做字幕效果非常明显,将字幕视频插入到视频轨制作缩放字幕,能起到画龙点睛的效果。
在若主视频上有图像,需要在覆叠轨视频上应用色度键来抠像显示字幕。在我们经常看到的电影、电视上面,导演会制作演员表放在最后让大家了解各位演员的真实情况。我们在为数码摄像机拍摄的家庭影片上,能否也可以制作一个演员表,回答是肯定的。
“会声会影”提供了丰富的标题制作功能,可以轻松地制作演员表。下面介绍其制作方法: 第一步:准备视频。在利用数码摄像机拍摄满意的视频后,用“会声会影”的捕获功能将其转换为数字化视频,然后进行合适的编辑,这样一个视频影片就做好了,下面就可以开始制作演员表了; 第二步:制作背景。采集定格图像。
单击界面最上方的“编辑”,在我们编辑好的视频中浏览寻找作为演员表的背景,单击并拖动预览窗口下方的预览栏的标尺,预览窗口出现相应的视频画面,找到需要作为定格画面的大概位置后,可以用下方的“上一帧/下一帧”按钮进行精确定位,直到找到所需要定格的画面,同时“时间码显示窗口”也显示出相应的时间及帧数,当然也可以用影像的最后一帧。找到后选择“素材”菜单中的“保存为静态图像”命令,,将该图像素材添加到素材库。接下来将该拖到编辑栏上;第三步:在时间轴模式下,拖动时间标尺上的“当前位置”标记,将其放置到需要添加演员表的位置(上面添加的图像),在预览窗口中,可以查看当前位置的视频效果; 第四步:添加内容。
单击菜单栏中的“标题”菜单,进入添加标题的步骤。然后单击选项面板上的“创建或编辑标题素材”按钮,在预览窗口中输入需要添加的多行文本,按回车键可以输入多行文字,然后象在WORD中编辑一样,选择需要改变属性的文字,在设置字体属性中选择相应的设置按钮,调整文字的字体的字型、文字大小、文字样式、对齐方式、色彩以及行间距等,设置好后在中间的预览窗口中即可看到效果。务必让文字出现在此“安全区域”页边距中,因为有些电视格式会放大图像,导致视频素材的外侧边缘落到屏幕之外。因此让文字出现在安全区域中,可确保它出现在屏幕上。
然后在选择标题的动画那儿选飞行,再点旁边那个TT即自定义按钮,起始结尾都选行,从下往上飞,时间弄长点,让它慢慢飞.视频文件的质量套用一句老话:没有最高,只有更高!采集的视频文件只要高于自己最终生成的文件质量就可以了,一味追求过高的质量只会加大计算机运算负担,降低工作效率。比如你制作一段视频将来是要发布到网络播客或者QQ传给好友分享的,那么最终生成的视频文件肯定首选WMV格式,(因为其他的视频格式容量过大,不利于网络传播,这种视频传播方式也就是当前流行的“流媒体”格式!)这样的话我们直接采集为WMV或者MPEG1格式就足够了,编辑起来速度快也不影响最终质量! 会声会影编辑完成后选用哪种编码效果好?还是那句老话,没有最好只有更好!最终生成的视频格式还是要根据自己的应用来决定,比如网络上传播选流媒体格式(WMV,Divx等),家庭录像当然是DVD格式了,生成DVD文件时选择6M的码流就比较好,低了影响清晰度,高了影碟机不兼容导致不能播放!当然我们很多用户主要是制作家庭DVD,这里我讲下DVD制作的采集设置:首先如果是数码摄像机的话,采集时应当选用DV格式;如果是VHS这种模拟接口,采集格式选择720×576的AVI;对于硬盘和光盘DV,就直接把原始文件复制到电脑硬盘上。总之一句话,制作DVD尽可能的将素材保存为摄像机或者视频源的原始格式参数,这样就可以得到原始的高质量视频素材,对于提高最终的DVD质量有很大帮助! 相片中的孩子在PhotoShop中抠出,并保存为PSD格式。
然后找来一幅比较宽的海边风景的图片,或者你也可以尝试将原有图片复制拼接为一幅较宽的图片,然后进入《会声会影10》,开始我们的制作之旅。人静景动,让照片中的海洋动起来 首先将图片素材拖至视频轨,调整好播放长度。勾选窗口右侧“图像”下“摇动和缩放”,点击“自定义”进。
会声会影x8如何调节音频教程
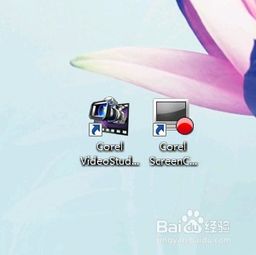
会声会影x8如何调节音频教程 导语:会声会影x8对于音频方面也是有所增强的,除了新增的自动音乐与17首免费的TripleScoop音乐,还有就是自动闪避功能,以下是我为大家精心整理的会声会影x8如何调节音频教程,欢迎大家参考! 一、新增功能的使用方法 1、TripleScoop音乐 在会声会影x8的媒体库中选择TripleScoopmusic,在右侧的素材框中有17首长短不一的免费音乐可供选择用户自行选择。 2、自动音乐 将视频素材导入到视频轨之后,点击自动音乐图标,选项栏中会弹出自动音乐的选项配置:音乐的类别、歌曲以及版本,可以自行根据需要选择,可以点击“播放选定歌曲”试听,选定合适的歌曲以后,勾选“自动修整”,默认情况下为勾选状态,然后点击“添加到时间轴”,然后会出现渲染的对话框,稍等几秒,就会发现,真的自动匹配了合适的音乐呢,时间刚刚好。
3、自动闪避 将需要放大音效的音频放置在声音轨,背景音放置在音乐轨之后,会声会影x8就会自行提升声音轨道上的音频音效,无需自己操作。
二、关闭多轨道音频 有时轨道很多一个个去点击静音很麻烦,会声会影设计者也了解到这一点,所以想去掉多轨道上视频音效只要点击“混音器”,在弹出的“环绕混音”中,首先选中需要静音的轨道,然后点击前面的小喇叭图标即可,因为覆叠轨比较特殊,轨道很多,如果是不同的轨道则要点击倒三角弹出轨道选择器,选择需要静音的`轨道即可。 三、音频滤镜 音频同普通的素材一样也是可以添加滤镜的,具体操作方法如下:首先选中音频,而后双击音频,在弹出的音乐和声音中,选择“音频滤镜”,在弹出的对话框中选择需要的滤镜,点击添加即可。更多音频特效可以参考:为视频添加声音及音频特效 四、音频音量调节 音频音量的调节,同样是打开“音乐与声音”然后,将声音的数值做出调整即可。 五、如何调整音频的播放速度 音频播放的速度调整,只需双击音频,在弹出的音乐和声音中,选择“速度/时间流逝”,只需按照需求移动小滑块就可以实现快讲与慢讲的效果了。
如果需要精确的时间可以直接在新素材区间输入时间数值即可。
标签: 会声会影教程新手入门中文版



