电脑开机后黑屏首先排查是否显示器故障或者主机与显示器连接线问题,排除以上情况,通常是电脑系统损坏导致,需要用到一台正常的电脑制作U盘启动盘,然后使用U盘启动盘重装系统。
电脑开机后黑屏进入不了桌面

电脑开机后黑屏进入不了桌面原因如下:1、电脑开机进入系统之后(也就是在出现启动画面之后)黑屏,此时电脑没有了桌面(没有任务栏,没有壁纸),整个电脑屏幕只有一个鼠标。2、这可能是由于病毒修改了注册表选项,或者破坏了explorer.exe,导致进入系统之后,explorer.exe(我们日常操作界面)不能正常加载,才出现黑屏。
3、Win7系统没有激活,桌面图标任务栏都在,只有桌面壁纸是黑色的,下一个激活软件,这种软件网上很多,激活一下就行了。
确保激活之后,更改壁纸和主题就正常了。4、有些情况下,如开机进入系统之后,任务栏还在,但是桌面没有了图标,这个不是什么问题,是我们设置的问题。右击桌面——查看,在显示桌面图标前面打勾就行了。
电脑启动黑屏是什么原因?
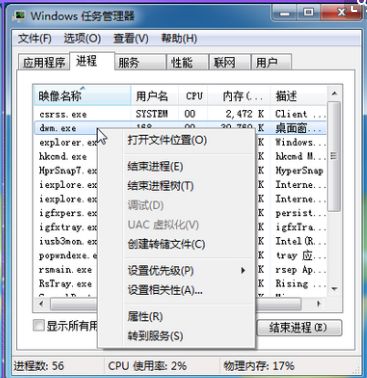
1、请尝试按 组合功能键 调高屏幕亮度, 开启/关闭切换显示,避免屏幕亮度过低或因已关闭屏幕而造成电脑黑屏不显示。2、开机按 F2键,进入BIOS界面查看是否正常显示?(1)若BIOS界面黑屏不显示,可能为电脑硬件问题,请携带机台至华硕服务中心进行检测。
(2)若BIOS界面显示正常,请尝试在BIOS界面按 F9 键恢复默认值,然后按F10保存退出,重启电脑;若无效可能为系统或驱动软件问题引起,尝试备份数据资料后恢复或重装系统解决。
3、笔记本外接显示器,按组合键 切换显示;(1)如果外接显示器正常显示,请卸载显卡驱动程序并重新安装;并且确认近期是否有安装更新或其它程序软件?如有,请通过【控制面板】-【程序和功能】-卸载已安装的更新及近期安装的程序软件。(2)如果外接显示器也不显示,或者您没有相关显示器设备进行测试,建议您将机台带到华硕服务中心检测确认。4、请确认是否有加装过内存或其它硬件?如有,请取出移除加装的内存/其它硬件后再开机确认。5. 请移除所有外接装置,包含USB/记忆卡/网络线/HDMI等6.移除变压器,按压电源键40秒(按住不放开)如您通过以上方式仍无法解决,请您携带机台至就近的华硕服务中心由工程师进行相关检测。
电脑正常启动后黑屏怎么办
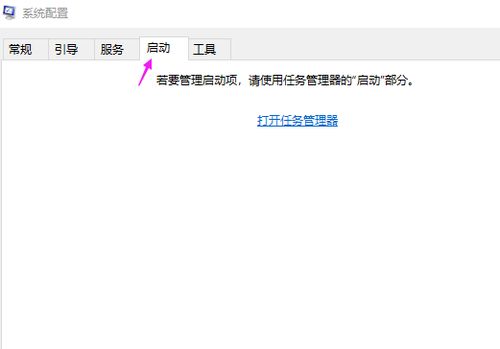
电脑正常启动后黑屏怎么办 电脑黑屏是比较容易出现的现象,尤其在一些较老的电脑或组装电脑中。许多人都有在电脑开机时遇到黑屏的情况。
下面是我整理的电脑正常启动后黑屏的解决方法,希望对你有帮助! 1.电脑开机黑屏,表现为电源风扇和CPU风扇不动,主板上的指示灯不亮,电脑无任何反应。
这个时候,首先你应该检查你的电源插座是否通电,各种电源连接线是不是好的,连接是否正常,如果确认无误,那么请你更换你的电源后重新尝试。 2.电脑开机黑屏,电源风扇转动正常,CPU风扇不动,没有任何报警声音,表现为主板没有任何反应。这个时候你首先应该检查电源与主板的电源连接插口是否插紧,如果已经查紧,则可能是主板严重损坏或者是电源与主板的连接接损坏。更换个电源尝试下,以排除第二个可能;请检查主板异常,比如有没有电容凸起(被击穿),主板面有没有明显损伤导致线路不通等,可以拿到维修站检查下,有条件的话可以更换个主板上去确定下。
3.电脑开机黑屏,电源风扇和CPU风扇都正常转动,但是显示器无任何显示,无报警声音。 这个时候,你首先应该当报警声音声音损坏了,排除显示器的问题,显示器与电脑的连接问题,显卡的本身问题,或显卡与主板的'插口问题,还要检查鼠标键盘的连接处(短路也会产生黑屏)和各个外设的连接情况。所以最好先用最小系统法尝试一下。
如果确认了以上的无误后故障依旧的话,那么请按以下方法尝试: 首先了解以下知识:算机启动过程是个很复杂的过程,它有一个非常完善的硬件自检机制,在通电自检短暂的几秒钟里,计算机要完成100多个检测步骤。首先我们先来了解两个概念:第一个是BIOS(基本输入输出系统),BIOS是一组被“固化”在计算机主板中,直接与硬件打交道的程序,计算机的启动过程是在主板BIOS的控制下进行的。第二个是内存地址,计算机中安装的内存为了便于CPU访问,每一个字节都被赋予了一个地址。
电源刚开始供电时电压还是不稳定,主板控制芯片组会向CPU发出一个Reset信号,让CPU初始化,当电源稳定供电后,芯片组便撤去Reset信号,CPU马上从地址FFFFOH处开始执行指令,这个地址在系统BIOS的地址范围内,一般的BIOS放在这里的是一条跳线指令,跳到系统BIOS中真正的启动代码处。系统BIOS的启动代码首先要做的事情就是进行POST(加电自检),POST的主要任务是检测系统中的一些关键设备是否存在和能否正常工作,如内存和显卡等。如果这个时候系统的喇叭发出刺耳的警报声,那就有可能是内存条或是显示卡出故障了,具体的错误一般可以从警报声的长短和次数来判断,至于具体的每种声音代表了什么,由于相关文章已经刊登过多次,这里就不细说了。
为什么这时的错误要用声音来报警而不是在屏幕上显示呢,这是因为POST的检测过程在显示卡初始化之前,也就是说这时还是“黑屏”阶段,所以在POST的过程中发现了一些致命错误是无法在屏幕上显示出来的。 下一步BIOS将检查显示卡的BIOS,找到之后调用它的初始化代码,由显卡BIOS找来完成显示卡的初始化。大多数显示卡在这个过程通常会在屏幕上显示出一些显示卡的信息,如生产厂商、图形芯片类型、显存容量等内容,这也就是我们开机看到的第一个画面。 从上面文字不难总结出以下结论:电脑开机到显示器显示第一个画面的步骤为:电源向主板供电—》主板控制芯片组向CPU发出Reset信号—》CPU从地址FFFFOH处开始执行指令—》跳到BIOS启动代码—》POST(加电自检)—》检查关键设备是否正常—》显示显卡信息,而这个过程中任一个环节出现问题,那么就会出现电脑开机黑屏现象,所以要解决问题,只要检查各个环节就可以。
从检查的困难程度,我们选择反向排除法来解决: 检查关键设备步,主要是检查内存,显卡等设备能否正常工作,这里,你可以先把内存拔下,开机,听是否有报警声音向起,如果有,说明前面的步骤都是正常的,主要的问题就在内存和显卡上,可以用替换法确定问题所在,也可以用报警声音来确定故障源。如果内存拔下,开机没有任何报警,在不排除报警声音出问题的情况下,可以先确定问题出现在前面的步骤。 BIOS启动代码步:BIOS中的代码是存储在CMOS里的。coms里保存的是对bios的配置信息,包括开机自检程序, 自举程序, setup程序等,由主板电池供电,如果CMOS中的代码出现的问题(可能由病毒引起),显然开机不可能成功。
这样你就必须重刷BIOS代码(方法网上介绍的很多),简单点就是把主板电池拿下,过个5-10分钟再放上去,给CMOS放电,以恢复CMOS到出厂时候的设置。 CPU部分:CPU是整个电脑的控制中心,它出现问题,电脑开机黑屏是肯定的。CPU问题主要集中在以下几个方面:接触问题,CPU与主板接触不好(以前碰到过),导致CPU无法工作;散热问题,如果CPU风扇坏了或着转速很慢了或者硅胶干了,都会引起CPU过热问题,而导致CPU烧毁或过热保护引起电脑开机黑屏;CPU损坏:CPU由于各种原因而损坏了显然也会产生电脑开机黑屏问题,可以用替换法确定CPU是否损坏。 主板芯片部分:如果主板芯片损坏,后面的步骤无法执行,电脑开机黑屏也是必然的,芯片损坏很难检测出来,一般要拿到维修站检查。
如果有条件,可以将整个主板替换下看看。 4.电脑开机黑屏,显示器出现信息,开机到进入桌面的时候突然黑屏。这个现象大部分是由于病毒引起的,看能否进入安全模式(开机按F8),如果可以,请查看你的启动项目,启动服务,启动驱动,可以用本站“Windows清理助手+sreng”方法来清除病毒,如果不行,那么系统可能已经遭到破坏,请还原或重做系统(呵呵);也有可能是电源供电不稳引起这个问题,更换电源检查。
显示器进系统就黑屏怎么办
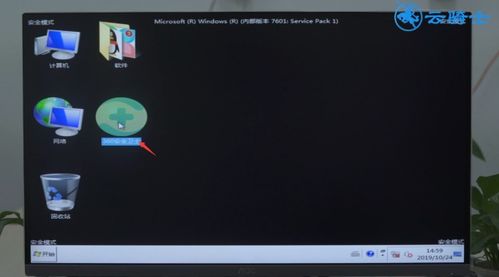
可能还有些网友对于不太了解 显示器 进系统就黑屏该怎么办,下面就由我给你们介绍显示器进系统就黑屏的原因及解决 方法 吧,希望能帮到大家哦! 显示器进系统就黑屏的解决方法一: 首先你这问题是出现在显卡(或者显卡驱动)上面。你说如果用VGA线连接另一个显示器B,一切均为正常,打开设备管理器或者右键屏幕分辨率检测显示器均只有VGA显示器B已连接,找不到HDMI显示器A;如果开机用安全模式进入(或者没有安装独立显卡驱动程序), 一切又显示正常,HDMI显示器A或者VGA显示器B都可以正常显示,然后我试过将HDMI显示器接到别的电脑,一台为XP的 台式机 ,显卡GT240,一切正常,然后我用我 笔记本 连接这个HDMI显示器A,也是一切正常; 看到这里 说明你的显卡没问题,必须是驱动的问题。
你用驱动精灵应该是检测不出来,因为你是已经安装了驱动,这里你可以试一试把驱动卸载从新安装,或者把驱动还原,因为新出的驱动可能会与硬件不兼容。
显示适配器的刷新频率高了导致,启系统时按F8选择VGA模式启动,进入系统后,设置显示属性里的刷新速度为默认,重新启动电脑后,再根据显示器调整,一般19的液晶选择1440X900,或者1280X768,频率选择60。 其次: 一、 显示器故障 导致黑屏。 显示器内部电源板上,供电输出部分电容老化,漏液、鼓包、失效。显示器在刚开机时,因电容器还没有完全坏死,在短时间内,供电正常,因此可以正常显示。
在工作一段时间后,供电严重不足,造成液晶显示器背光源熄灭,导致显示器黑屏。 解决方法:送修专业显示器维修点,更坏损坏元器件,费用约30---50元。 二、显示器信号线松动或接触不良,造成输送到显示器的视频信号时断时续,导致显示器黑屏。
解决方法:重新插拔、安装固定好显示器信号线。如果故障依旧,可更换信号线测试。 三、显卡性能故障、运行不稳定,导致显示器黑屏。
解决方法: 1、更新显卡驱动程序后测试,如果故障依旧,直接更换显卡测试。 注:如果使用的是集成显卡,可安装一块独立显卡测试。或直接更换带集成显卡的主板测试。
四、主板性能故障,运行不稳定,导致显示器黑屏。解决方法:直接更换主板测试。 显示器进系统就黑屏的解决方法二: 一、散热不良:显示器、电源和CPU在工作中发热量非常大,因此保持良好的通风状况非常重要,如果显示器过热将会导致色彩、图象失真甚至缩短显示器寿命。工作时间太长也会导致电源或显示器散热不畅而造成电脑 死机 。
CPU的散热是关系到电脑运行的稳定性的重要问题,也是散热故障发生的“重灾区”。 二、移动不当:在电脑移动过程中受到很大振动常常会使机器内部器件松动,从而导致接触不良,引起电脑死机,所以移动电脑时应当避免剧烈振动。 三、灰尘杀手:机器内灰尘过多也会引起死机故障。如软驱磁头或光驱激光头沾染过多灰尘后,会导致读写错误,严重的会引起电脑死机。
四、设备不匹配:如主板主频和CPU主频不匹配,老主板超频时将外频定得太高,可能就不能保证运行的稳定性,因而导致频繁死机。 五、软硬件不兼容:三维软件和一些特殊软件,可能在有的微机上就不能正常启动甚至安装,其中可能就有软硬件兼容方面的问题。 六、内存条故障:主要是内存条松动、虚焊或内存芯片本身质量所致。应根据具体情况排除内存条接触故障,如果是内存条质量存在问题,则需更换内存才能解决问题。
开机只听见“嘀、嘀”的单声长声,估计是内存的问题,换个插槽试试,仍不行的话,可能是内存坏了。 七、 硬盘故障 :主要是硬盘老化或由于使用不当造成坏道、坏扇区。这样机器在运行时就很容易发生死机。
可以用专用工具软件来进行排障处理,如损坏严重则只能更换硬盘了。另外对于在不支持UDMA 66/100的主板,应注意CMOS中硬盘运行方式的设定。 八、CPU超频:超频提高了CPU的工作频率,同时,也可能使其性能变得不稳定。
究其原因,CPU在内存中存取数据的速度本来就快于内存与硬盘交换数据的速度,超频使这种矛盾更加突出,加剧了在内存或虚拟内存中找不到所需数据的情况,这样就会出现“异常错误”。解决办法当然也比较简单,就是让CPU回到正常的频率上。超频超过火了,有时显示器不亮,有时是进入系统后死机,严重者会导致CPU被烧坏。 九、硬件资源冲突:是由于声卡或显示卡的设置冲突,引起异常错误。
此外, 其它 设备的中断、DMA或端口出现冲突的话,可能导致少数驱动程序产生异常,以致死机。解决的办法是以“安全模式”启动,在“控制面板”→“系统”→“设备管理”中进行适当调整。对于在驱动程序中产生异常错误的情况,可以修改注册表。
选择“运行”,键入“Regedit”,进入注册表编辑器,通过选单下的“查找”功能,找到并删除与驱动程序前缀字符串相关的所有“主键”和“键值”,重新启动。 十、内存容量不够:内存容量越大越好,应不小于硬盘容量的0.5~1%,如出现这方面的问题,就应该换上容量尽可能大的内存条。 十一、劣质零部件:少数不法商人在给顾客组装兼容机时,使用质量低劣的板卡、内存,有的甚至出售冒牌主板和Remark过的CPU、内存,这样的机器在运行时很不稳定,发生死机在所难免。因此,用户购机时应该警惕,并可以用一些较新的工具软件测试电脑,长时间连续考机(如72小时),以及争取尽量长的保修时间等。



