Win8输入法设置有跟之前的系统有所不同,这让有些人很不适应,他们甚至不知道该Win8输入法设置在哪里,要怎么设置Win8输入法。其实Win8输入法设置方法非常简单,一起来看一下吧。
Win8输入法设置在哪 1、在控制面板-时钟、区域和语言-语言下面点击“添加语言”; 2、在“拼音Y”中找到“英语”(英文系统可直接查找英文语言首字母),双击打开; 3、在打开的窗口中选择具体的语言区域,如本文的“英语(美国)”,完成添加; 4、回到语言设置界面,单击选中“中文(中华人民共和国)”后点击“下移”; 5、此时可以发现“删除”按钮处于激活状态,点击即可删除。
6、删除后,将只保留英文输入法: 7、恢复到删除之前的状态,将中文输入法添加回来,选择“高级设置”; 8、接下来在下面的“更改语言栏热键”中可以对常用快捷键进行设置; 9、选中“在输入语言之间”后点击“更改按键顺序”; 10、将其更改为“Ctrl+Shift”即可在保存之后使用经典的方式进行切换。 Win8输入法设置方法 1.将鼠标滑动至屏幕右下角,调出Charm栏选择设置,点击控制面板并找到“时钟、语言和区域”下面的更换输入法选项。 2.这时在对话框的左侧我们能看到“高级设置”,进入后我们就能在“切换输入法”下看到“允许我为每个应用窗口设置不同的输入法”的选项,现在你只要在这一条前打上勾就可以了。 3.这次Win8系统已经默认安装了全新的微软拼音简捷输入法,如果你希望对其进行设置,同样是在更换输入法选项中。
这次我们点击右边的“选项”,进入语言选项。 4.在这里我们可以看到微软拼音简捷的选项是亮着的`,点进去之后就可以根据自己的喜好进行设置了。 5.在输入法设置中,还可以添加和删除第三方输入法,并对第三方输入法进行设置,这些操作都是很直观的,可以轻易地就完成自己的操作。
希望对大家有所帮助了。 Win8设置默认英文输入法 1、从控制面板语言中打开输入法选项 2、微软拼音简捷--选项。 3、默认输入语言--英文。
以上就是Win8输入法设置方法的全部内容了,不管是添加、删除、切换、还是设置默认输入法都可以从本文中找到方法。
win8输入法怎么设置和切换
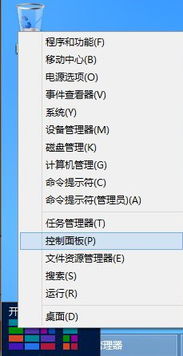
01 先打开Win8的控制面板,点击“更换输入法”。 02然后点击左侧的`“高级设置”按钮,再点击下方的“更改语言栏热键”。
03选择“在输入语言之间”一项,再点击下方的“更改按键顺序”按钮。
最后在弹出的框中选择“Ctrl+Shift”键,便完成设置。
win8系统输入法不见了怎么办
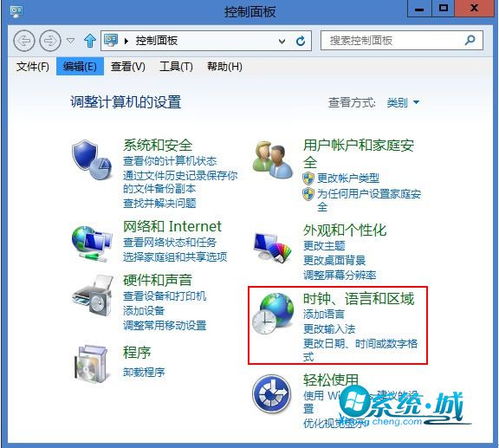
最近许多网友反应win8任务栏右下角平时正常显示的win8输入法图标丢失了,且使用win+空格无法切换输入法;那么win8输入法图标不见了怎么办呢?下面我就为大家介绍一下这个问题的解决方法,供大家参考和学习。 1. 任务栏空白处右键单击选择属性,在打开的“任务栏属性”对话框中,点击“任务栏”选项卡下的“自义”按钮; 2. 弹出通知区域图标窗口,点击左下角的“启用或关闭系统图标”选项; 3. 从弹出的“系统图标”窗口下,可找到“输入指示”选项,将行为“关闭”修改为“启用”即可。
4. 此时即可查看通知区域已经显示输入法图标正常。
备注: 如果经以上操作后,发现任务栏通知区域依然不显示输入法图标,只是多出了输入法图标占位符,如下图: 请打开C:\Windows\System32\LogFiles目录,查看是否有Scm文件夹,如无此文件夹,直接新建一个Scm文件夹,并重启电脑即可解决。 Windows8中的语言栏没有了,不知道怎么回事就消失了,一些朋友很着急,下面为大家介绍下如何找出消失不见的语言栏,感兴趣的朋友可以参考下 1、系统下同时按住键盘上 “Windows” 和 “X” 键打开系统菜单 ,选择“控制面板”; 2、通过大图标找到“通知区域图标”;如下图所示: 3、点击“启用或关闭系统图标”;如下图所示: 4、找到“输入指示”,从下拉框选中“启用”,再点“确认”即可。如下图所示: 5、输入法图标又回到了任务栏。
Win8系统窗口设置单独输入法
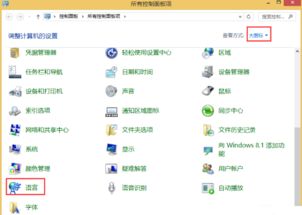
电脑中的输入法有很多种,很多时候我们都要根据不同的输入需求切换不同的输入法,Win8系统的操作和Win7有大的差别,在输入法设置上,Win8系统下每个程序窗口的输入法都是一样的',也就是说,关闭一个程序窗口后,这个窗口上使用的输入法会保留在另一个窗口,而Win7系统则是关闭程序窗口后,输入法状态也跟着关闭,那么在Win8系统如何为不同程序窗口设置单独的输入法呢?下面跟我一起来看看具体的设置方法! Win8系统为不同程序窗口设置单独输入法的步骤: 1、打开win8系统控制面板,在里面选中时钟、语言和区域,然后在语言里面直接选择高级设置选项。 2、将允许我为每个应用窗口设置不同的输入法选项勾选,然后就单击保存。
3、设置好了之后,再新建2个txt进行相关的测试。
第一个txt里面将其切换成英文输入法,而第2个的话仍然是中文输入状态。 4、把活跃窗口进行切换至第1个文本文档,那么这时候输入状态就会恢复为英文: 5、这时候比较一下设置前后的变化:都是文本文档,接着如果对其中之一进行设置,然后将其切换到另一个文本文档,这时候输入状态不会跟随着活跃窗口变化而变化。
win8系统如何添加微软输入法的方法

现在论起电脑输入法的种类,可谓是类型繁多,不论外界的第三方输入法,就连系统自带的输入法都层出不穷,用户最常使用的还是搜狗输入法、百度输入法等第三方输入法,但是现在系统自带的输入法受到了威胁,也在不管的努力改进中,比如说win8系统中有个微软拼音输入法,在最开始的win8系统中并没有这个输入法,而是在win8推出一段时间之后才出现的。下面小编玖儿就为一些win8用户们提供Win8添加微软拼音输入法的方法教程。
win8添加微软输入法的方法教程具体步骤如下所示: 1、按“Windows +R”组合键,输入“regedit”(不包括引号,可直接复制),点击确定; 2、按HKEY_LOCAL_MACHINESOFTWAREMicrosoftCTFTIP{81d4e9c9-1d3b-41bc-9e6c-4b40bf79e35e}路径打开注册表; 3、在{81d4e9c9-1d3b-41bc-9e6c-4b40bf79e35e}上点击右键,选择“权限; 4、点击“高级”,再点击所有者右边的“更改”,输入everyone ,点击确定,并选中“替换子容器和对象的所有者”,然后按应用; 5、点击左下方的启用继承,并选中“使用可从此对象继承的权限项目替换所有子对象的权限项目”,最后按“应用”; 6、按“Windows+X”组合键,选择“命令提示符(管理员)”; 7、输入“regsvr32 imeimescimsctip.dll”(不包括引号,可直接复制),并按回车。
8、回到刚才的高级安全设置窗口,点击左下方的“禁用继承”按钮,选择第二项,“从此对象中删除所有以继承的权限”; 9、并选中“使用可从此对象继承的权限项目替换所有子对象的权限项目”,按“应用”; 10、点击上方所有者右边的“更改”,输入“nt servicetrustedinstaller”,按“确定”,并选中“替换子容器和对象的所有者”,然后按“应用”。
标签: win8输入法怎么设置



