win7远程桌面连接设置:工具/原料:联想扬天M4000、Windows7专业版1、在电脑的控制面板,打开【系统和安全】选项。2、进入系统和安全选项页面,打开【系统】选项。
3、在系统页面,从左侧菜单列表中,选择【远程设置】。
4、进入系统属性远程设置页面,勾选【允许远程协助连接这台计算机】选项后,点击【确定】保存设置即可。
win7远程桌面怎么连接/连接命令
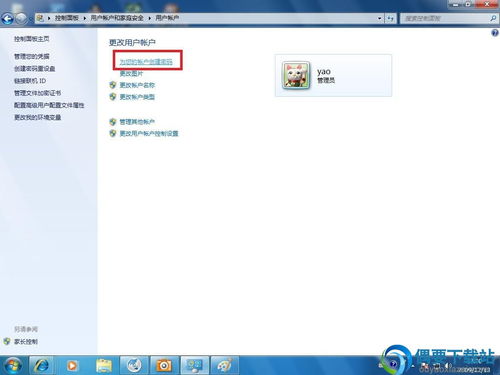
win7用远程桌面连接别人电脑的具体步骤如下:1、首先,打开电脑,进入电脑桌面,点击左下角开始菜单栏中的“所有程序”,如下图所示。2、接下来,在弹出窗口中,单击附件中的“远程桌面连接”即可,如下图所示。
3、然后,在弹出窗口中,单击输入要连接的计算机的IP地址,接着按回车键确认,如下图所示。
4、最后,在弹出窗口中单击“输入密码”,然后按“回车”确认即可,这样就可以完成远程桌面连接别人电脑了,如下图所示。
Win7系统远程桌面连接不上怎么设置

远程桌面对于IT人士非常熟悉,远程控制电脑操作获取文件资料,对于以前qq远程控制需要人来确定的一个升级。只要开启远程桌面就能自动连接到对方计算机上去。
但是目标服务器必须设置密码,要不然无法登陆。
我精心为你整理了Win7系统远程桌面连接的方法,希望对你有所借鉴作用哟。 一般情况下,对Win7的远程连接只需要5步即可完成远程连接的设置: 1)查询并记录远程计算机的IP,开始——运行——输入cmd,回车,准确查看并记录ipadress 2)给计算机的账户设置一个密码 3)计算机的属性-远程-允许远程登录 4)电源选项(使计算机进入睡眠状态:更改为“从不”),很重要,进入睡眠的电脑是无法远程登录的'。 5)关闭防火墙(非必须的) 如果这几步骤设置完毕之后仍然无法远程连接WIN7电脑,请按照以下步骤逐项检查设置 1、常规设置: 鼠标右键单击“计算机”图标,选择“属性”,在打开的“系统”窗口点击“远程设置”,在弹出的系统属性中的的“远程”选项窗口中选择“允许远程协助连接这台计算机”和“允许运行任意版本远程桌面的计算机连接(较不安全)”,如下图: 2、如果第1点设置完后其他电脑不能远程过来,可按以下步骤调整Win7防火墙设置: 开始——控制面板——Windows防火墙——高级设置——入站规则,然后在中间“入站规则”窗口中找到“文件和打印机共享(回显请求 - ICMPv4-In) “规则(可能会有两条),选中后在右框中点击“启用规则”即可,如下图: 3、完成第2步后,如果还是不能远程连接过来,最后还要检查一下WIN7的Remote Desktop Services服务是否已经打开,如果没打开是连不上的,设置步骤: 右击“计算机”——管理——服务和应用程序——服务,在中间“服务”窗口中找到“Remote Desktop Services”服务,启动它即可。可以选择右键——属性——勾选启用 4、检查以上三步设置都正常,如果还是连接不上,可能是windows防火墙设置出了问题,需启用入站规则中的“远程桌面(TCP-In)”规则: 开始——控制面板——Windows防火墙——高级设置——入站规则,然后在中间“入站规则”窗口中找到“远程桌面(TCP-In)“ (可能会有配置文件为“公用”、“域、专用”两条规则)规则,选中后在右框中点击“启用规则”即可。
5、如果还是远程不了,就关闭防火墙。
win7怎么设置远程桌面连接

win7远程桌面连接设置的步骤如下:首先要设置好被远程电脑的用户名密码,打开“控制面板”点击“用户账户和家庭安全”点击“更改密码”点击“为您的账户创建密码”输入要的密码,点击“创建密码”就可以了。接着打开计算机属性,选择“远程设置”把“允许远程协助连接这台计算机”打钩,下面的“允许运行任意版本远程桌面的计算机连接(较不安全)”选中,其他的不用管它。
至此,被远程的计算机已经设置好了,就坐等别人远程就可以了WIN7远程桌面连接方法:首先,要在被连接的计算机上进行设置。
使用鼠标右键单击“计算机”图标,选择“属性”在打开的“系统”窗口点击“远程设置”,在弹出的系统属性中的的“远程”选项窗口中选择“允许运行任意版本远程桌面的计算机连接”下一步,进入“控制面板”选择“用户账户和家庭安全”,给这台需要被登录的计算机设置账户密码小提示:被登录的计算机都要需要设置账户密码才可以通过远程桌面来连接点击”用户账户“这个选项进入”用户账户“选项后,点击”为您的账户创建密码“选项在提示框中输入您想要使用的密码后,点击”创建密码“按钮。当前面几步设置好之后,回到另外一台计算机上,点击左下角的开始图标,在搜索框中输入命令”MSTSC“,回车在弹出的对话框中输入需要连接的计算机的IP地址,然后点击“连接”点击连接后,又会弹出一个窗口,这时输入刚才设定好的账户密码,点击“确定”确定后,计算机显示器上就出现了另外一台计算机的桌面,远程桌面连接成功了。
Win7怎样设置远程桌面连接
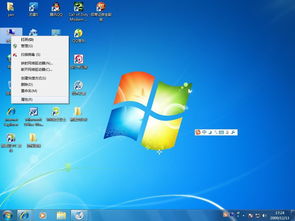
win7系统可以按照下面的步骤设置远程桌面连接:第一部分:设置好被远程的电脑用户名和密码。1. 点击“开始”按钮,选择“控制面板”。
2. 在控制面板中依次打开“用户账户和家庭安全”和“更改windows密码”。
3. 点击“为您的账户创建密码”。4. 设置好密码后点击“创建密码”按钮。5. 用鼠标点击桌面的“计算机”图标,然后选择“属性”。6. 在计算机属性中点击“远程设置”。
7. 在系统属性窗口勾选上“允许远程协助链接这台计算机”并选择“允许运行任意版本远程桌面的计算机连接”。然后点击“确定”按钮。至此,被连接的电脑设置完成,可以按照下面的步骤进行远程连接。
第二部分:使用另外一台电脑连接此电脑。1. 用鼠标点击网络连接,找到并用鼠标右键点击所链接的网络,然后选择“状态”。2. 在弹出的窗口上点击“详细信息”按钮。
3. 可以看到ip地址,将ip地址记下。4. 在另外一台电脑上打开远程连接程序,然后输入上面的ip地址,并点击“连接”按钮即可。
win7如何设置远程桌面

Win7如何开启远程桌面服务首先打开桌面“计算机”图标,右键属性打开计算机属性菜单,如下图请点击输入图片描述打开计算机属性(控制面板----系统和安全---系统选项)找到左侧的“远程设置”功能,如图请点击输入图片描述出现的“系统属性”菜单中,找到“远程‘选项卡,其中下方的“远程桌面”选项,选择其中一个(注意 远程协助和远程桌面是不同的功能哈)请点击输入图片描述选择允许其他计算机远程到此电脑之后,点击“选择用户”---添加一个可以远程到本计算机的用户(建议选择管理员用户,这样远程操作进去权限比较多)请点击输入图片描述添加好之后,再次点击打开“选择用户”可以查看当前添加到“远程桌面组”的用户成员(删除的话,同样选择其中的用户,点击下方的删除即可)请点击输入图片描述远程桌面身份验证选择远程桌面下方有2个选项“允许允许任意版本远程桌面的计算机连接(较不安全)”选择这项,可以让低版本的windows如 windowsXP windows2000也可以连接这台电脑请点击输入图片描述远程桌面开启失败如果远程桌面开启失败,到服务控制台里面去找到“remote desktop services”依赖的几个服务,是不是被禁用了。都开启一下请点击输入图片描述远程桌面连接开启远程桌面之后,如果需要远程可以通过windows自带的远程桌面连接工具。
开始运行-输入 mstsc 或者到开始菜单---附件通信里面去打开 远程桌面工具。



