1、两台笔记本建立局域网:准备一根网线,网线两头需要水晶头,分别连接到已经启动的两台电脑的网线孔中。 2、插好以后,建议将两台笔记本的系统进行注销或重启,若不想重启,也可等待桌面网络图标出现感叹号。
3、多台电脑建立无线局域网:打开网络共享和共享中心,选择“设置新的连接或网络”。
4、下拉选择“设置无线临时(计算机到计算机)网络”。 5、单击“下一步”,在弹出来的界面中继续点击“下一步”,在弹出的对话框中输入要建立的无线局域网名称及密码,单击“下一步”即可。
win7局域网怎么样去设置
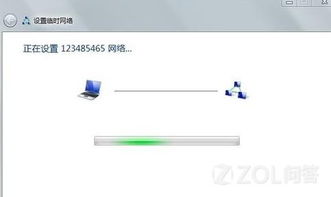
想要完整的设置好一个局域网,要怎么办?我来教你!下面由我给你做出详细的 win7 局域网设置 方法 介绍!希望对你有帮助! win7局域网设置方法一: 然后就是分别对两个账号进行权限设置。在文件夹的“共享”选项中选择“高级共享→共享此文件夹”,在“共享名”下输入一个名称(如“工程图片DX”),再单击“权限→添加→高级→立即查找”,找到刚才创建的账号“DX”并单击即可将其添加进来。
最后勾选“允许”下的“完全控制”。
此外,还以可观察到名为Everyone的用户,而且具备完全控制权限,请删除它)。设置完成后,以DX账户登录并访问该文件夹时将拥有读写权限。类似的,设置ZD用户的权限为“读取”,则用ZD账户登录访问该文件夹时将只拥有读取权限。 接下来,还需要完成对用户权限的分配。
依次单击“开始→控制面板→管理工具→本地安全策略”,在打开的对话框中展开左侧的“安全设置→本地策略→用户权利指派”,在右侧找到“从网络访问此计算机”并双击。接着,单击“添加用户和组”将DX和ZD添加进来。然后再展开 “安全设置→本地策略→安全选项”,找到右侧的“网络访问:本地帐户的共享和安全模式”,双击并选择“经典–本地用户以自己的身份验证”。
至此,共享设置全部完成。 媒体共享 家庭娱乐安全分享 与普通文件共享类似,媒体文件也可以进行共享,不过在Win 7中还有更安全的媒体共享形式——将媒体文件以播放列表的形式共享出来。采用这种方式,来访的电脑并不是访问媒体文件本身,因此不必担心文件被破坏或恶意拷贝,同时共享的内容还可以通过分级来进行控制,非常适合家庭用户。
Step 1. 媒体共享设置 双击桌面上的“网络”,从打开的窗口中单击“网络和共享中心”,依次单击“选择家庭组和共享选项→更改高级共享设置”,接着展开“家庭和工作”,找到其下的“媒体流”并单击。在“显示设备位置”后选择“所有网络”,再单击“全部允许”。 上述设置完成后,再次进入“网络和共享中心”下的“媒体流选项”窗口,就可以观察到已加入的计算机名,单击网络中的电脑后的“自定义”链接。
从弹出的对话框里显示的内容看,它将不对媒体共享进行任何限制。下面我们就开始对其进行修改。 win7局域网设置方法二: 右键单击桌面上的“计算机”,依次选择“管理”→在左边的菜单栏中双击打开“服务和应用程序”菜单→选择“服务”→在右边找到并选择"Windows Firewall” → 点击“启用此服务”,然后再进行一次上边这段中的操作即可。 win7局域网设置方法三: 现在家里有几台电脑是很常见的,把家里的几台电脑组成局域网,共享文件、联机游戏是非常有必要的,但是组建局域网又是很多朋友永远的痛,需要设置工作组、设置登录方式、打开服务等等,时常还会出点小问题而无法共享。
相信很多朋友都遇到过这样的情况,但是在Windows 7中,提供了另外一种文件共享的方式:家庭组,让设置局域网不再是难题。 Step1:进入控制面板的网络和共享中心,点击选择家庭组和共享选项。 Step2:创建家庭组。在弹出的界面中选择创建家庭组,一般来说,我们可以选择所有共享内容,点击下一步,等待之后会出现一个密码,记住这个密码,这是别人进入你家庭组的凭据,现在你的家庭组已经建好了。
Step3:加入家庭组。现在你可以让同在一个局域网中的电脑加入你的家庭组。进入控制面板,找到家庭组选项,点击进入之后,会自动查询到之前你创建的家庭组,选择立即加入,输入之前的家庭组密码,稍等等待就可以加入了。 PS:家庭组设置完成后,共享密码比较复杂,所以大家一定要记下来或者可以改成自己常用的密码。
另外由于 无线网络 会被别人搜索到,设置的家庭组密码不要太过于简单。 如何在家庭组中共享文件 家庭组的文件共享是默认建立在库的基础上的。打开计算机,在左侧的工具栏即可看见家庭组中的计算机,点击打开,会看见视频、图片等几个库文件夹,一般来说把需要共享的文件发送到相应的库中即可。
win7怎么样加入局域网
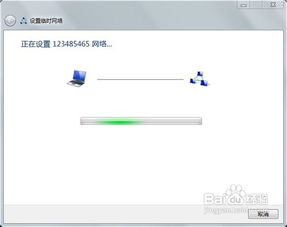
我的是 win7 系统,想要加入朋友创建的一个局域网,该怎么办呢?下面由我给你做出详细的win7加入局域网 方法 介绍!希望对你有帮助! win7加入局域网方法一: 如果您公司的网络有DHCP,您可以将您的IP地址改为自动获取,若没有,只要改成和XP同一个网段的IP就可以了。具体步骤是:点击桌面右下角的网络连接图标 点击‘网络和共享中心’,在弹出的窗口中选择右侧的‘更改适配器设置’选项,(如果您是用有线网卡上网的就右键有线网卡选择属性,无线网卡也是如此) 然后双击‘IPV4’选项,在弹出的窗口中就可以选择是‘自动获取’还是‘填入同一网段的IP地址’ win7加入局域网方法二: 第一步:Win7网络参数设置 进入控制面板选择“查看网络状态和任务“,选择更改适配器设置,进入本地网络设置。
在使用的本地连接上点击右键选择属性,在弹出的界面中双击“Internet协议版本4”进入网络参数设置。
第二步:打开Win7共享设置 在“打开网络和共享中心”界面中单击左侧的“更改高级共享设置”,打开“高级共享设置”窗口,设置网络发现,文件和打印机共享,公用文件夹共享为启用,关闭密码保护共享,设置完成后,单击保存修改即可。 第三步:设置Win7工作组 在共享文件夹必须要处于同一工作组中,右键点击计算机选择“属性”,在左边选择“高级系统设置”,在弹出的窗口中切换到“计算机名”,点击“更改”,再在弹出的“工作组”选项中输入你要加入的工作组即可。 第四步:开启Win7文件夹共享功能 在Windows7中对某个文件夹进行共享时,右键单击需要共享的文件夹选择属性,选择“共享”,再点击下方的“高级共享”,在弹出的窗口中选择共享此文件夹。 第五步:关闭Win7防火墙 防火墙有可能造成局域网文件的无法访问。
进入“网络和共享中心”,单击“Windows的防火墙”,在打开的“Windows的防火墙”窗口中,单击“打开或关闭Windows防火墙”命令,在打开的窗口中选择“关闭Windows防火墙”选项,单击“确定”保存。 第六步:启用Win7文件夹共享规则 防火墙关闭后,在“防火墙设置”界面左边的“高级设置”中,在“入站规则”和“出站规则”这两个规则中分别找到“文件和打印机共享”选项,并且将其全部选项设定成“启用规则”。 第七步:设置Win7文件共享权限 Windows7中要实现文件共享还需要设置文件夹的共享权限。
查看共享文件的属性,随后切换到“共享”选项卡里,单击“高级共享”,打开“高级共享”对话框,在“权限”中依次单击“添加”→“高级”→“立即查找”。然后在查找的结果中选择“Everyone”,并且根据需要设置好用户的操作权限。 第八步:打开Win7 NTFS格式文件权限 Windows7中我们使用的磁盘格式为NTFS,还需要设置NTFS格式的权限。
右键单击需要共享的文件夹,依次选择“属性”→“安全”,在“组或用户名”栏点“编辑”,再点“添加”,在“输入对象名称来选择”中输入“Everyone”点“确定”即可。 设置之后重启即可,以上八个步骤并非是必须,只是针对所有电脑可能出现的问题而采取的解决方法,如果中间有的设置已经完成,跳过即可。通过以上方法即可解决局域网中XP系统的电脑访问Windows7共享文件打不开的问题,如还有问题,请确保XP系统的电脑共享设置正确。
两台win7电脑怎么建立局域网
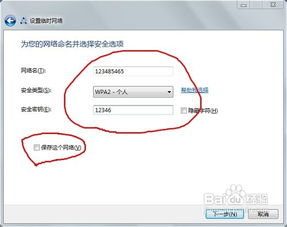
win7两台电脑怎么连接局域网共享 两台电脑连接局域网共享方法局域网的出现能够很好的使很多台电脑之间的资料信息,以及外部的连接设备起到共享的效果。因而局域网所带来的方便实用性而普遍用于一些企业,下面,我们以最为简单的一个局域网为例,如何来实现win7两台电脑怎么连接局域网呢?准备工作当准备把两台电脑组建成一个局域网时,首先需要准备好所需设备,如组网的设备,一个集线器或者是路由器,另外就是需要两台win7电脑,其中一台需要安装有网卡。
软件设置当我们使用一根 网线 来进行把两台电脑组建成一个小的局域网时,可以采用下列方法进行设置:首先是需要账号的开启,可以在电脑中找到“控制面板”,双击打开后,然后双击“用户账号”这个选项进入。
在弹出的菜单选项的右下方有一个“来宾账号”选项,选择后点击此选项按钮,当“来宾账号”由原来的灰色状态转变为彩色状态时,说明“来宾账号”已经被开启。计算机中IP地址设置当开启了“来宾账号”菜单选项时,接下来就是对IP地址的设置,我们可以在其中的一台电脑上打开“控制面板”,找到“网络连接”选项单击并进入,这时会出现一个菜单栏,用鼠标右击“本地连接”,从弹出的右键菜单中选择“属性”选项,然后在此连接使用下列项目的选项下,单击“INTERNET协议(TCP/IP)”选项,然后点击“属性”,这时进入了详细的IP属性的设置界面。把IP地址设置为192.168.0.1,而子网掩码设置为255.255.255.0,相关的网关IP设置为192.168.0.1,设置好之后点击确定,然后再重新启动电脑。设置好一台电脑之后,另外一台电脑的IP地址设置也跟之前电脑的设置相一致,设置好之后重新启动电脑。
如果是网络连接正常,那么,在两台电脑重新启动之后,就可以通过网上邻居进行访问共享到对方电脑中的资料信息了,同时也可以实现共享打印机等。怎么设置局域网方法/步骤启用来宾帐户。控制面板-用户帐户-启用来宾帐户安装NetBEUI协议。
查看“网上邻居”属性——查看“本地连接”属性——点击“安装”——查看 “协议”——看其中NetBEUI协议是否存在,如果存在则安装这个协议,如果不存在则表明已经安装了该 协议,在Winxp系统默认的情况下该协议是已经安装好了的。查看本地安全策略设置是否禁用了GUEST账号。控制面板——管理工具——本地安全策略——用户权利指派——查看“拒绝从网络访问这台计算机”项的属性——看里面是否有GUEST帐户,如果有就把它删除掉。
设置共享文件夹。你如果不设置共享文件夹的话,网内的其它机器无法访问到你的机器。在Windows桌面上用右键点击“我的电脑”,选择“属性”,然后单击“计算机名”选项卡,看看该选项卡中有没有出现你的局域网工作组名称,如“workgroup”等。
然后单击“网络 ID”按钮,开始“网络标识向导”:单击“下一步”,选择“本机是商业网络的一部分,用它连接到其他工作着的计算机”;单击“下一步”,选择“公司使用没有域的网络”;单击“下一步”按钮,然后输入你的局域网的工作组名,这里我建议大家用“BROADVIEW”,再次单击“下一步”按钮,最后单击“完成”按钮完成设置。重新启动计算机后,局域网内的计算机就可以互访了。对于Winxp和Win2000间的访问,基本也按照上面的步骤来进行,但是还需要添加一个步骤:查看“计算机管理是否起用了来宾帐户”。控制面版——计算机管理——本地用户和组——用户——启用来宾帐户。
机器重新启动后就可以了。如果大家想提高访问别人机器的速度的话,还可以做一些相关操作:控制面版——管理工具——服务——Task Scheduler——属性——启动方式改为手动,这样就可以了。两台电脑怎么连接局域网?以上就是通过软件来进行设置两台电脑组建的局域网,除了上面的方法之外,还可以通过使用集线器来组成局域网,设置要相对简单一点,是通过网线将两台电脑与集线器进行连接就可以完成局域网的组建。
win7系统怎么连接局域网
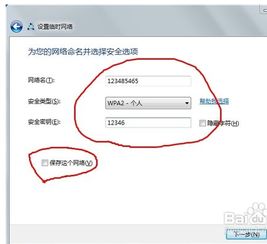
1、首先我们要统一工作组名,也就是说想要组建家庭局域网的所有电脑必须有统一的工作组名字,否则不能成功创建局域网,查看电脑工作组名的方法是右击计算机(相当于XP操作系统的我的电脑),然后点击属性便可看到; 2、其次还要有不同的计算机名称,一般在操作系统创建的时候都会填写一个计算机名称,这个名称必须不同,否则可能造成识别错误,查看方式同工作组名,如果你的计算机名称相同的`话,要自行更改其中一个; 3、完成以上操作之后我们就可以设置局域网了,打开控制面板,找到网络和Internet选项,然后找到家庭组选项,点击,回来到家庭组设置界面,点击“更改高级共享设置”即可对“家庭和工作”和“公用”两种局域网环境进行设置; 4、首先我们要启用网络发现,顾名思义,就是发现其他网络的计算机和设备,使得其他的计算机也可以发现此计算机,是组建家庭局域网的必要条件,如果关闭局域网内的电脑将无法互相访问; 5、接着我们来设置共享选项,启用文件和打印机共享,方便局域网内其他电脑的访问,如果关闭,则不能访问公共文件,同时还可以加密文件共享连接,帮助保护文件。具体设置选项默认就行,如下图所示; 6、最后我们来设置剩下的选项,密码保护的共享,启动则访问的时候需要密码,关闭则不用,家庭组连接设置,如果家庭组的其他计算机和此计算机拥有相同的账户名和密码则可以让家庭组使用您的账户。
win7怎么组建局域网

1、首先右键点击电脑右下角的网络连接,并打开网络和共享中心。2、设置新的连接和网络。
3、设置无线临时(计算机到计算机)网络,并点击下一步。
4、名字随便填,想设密码自己设。如果想长期使用这个网络请点击保持这个网路。5、完成,接下来就尽情的玩局域网对战游戏吧。
标签: win7搭建局域网



