步骤 1、首先,打开要抠的图片,如图 2、接下来,新建背景副本图层,后面就在副本图层上编辑,如图 3、接下来,就要用到通道了,点击通道选项(图层右边),有RGB,红,绿,蓝通道,我们分别点击红,绿,蓝通道,选择一个通道黑白对比明显的通道,如图(是最后一个蓝色通道) 4、接下来,拖动蓝色通道到新建按钮,产生副本通道,我们就在副本通道上进行编辑,如图 5、接下来,选择副本通道,按住Ctrl+L键,进行色阶调节,使图片黑白更加明显,也就是黑色越黑,白色越白。如图 6、色阶调节好以后就得到黑白分明的通道图,如图 7、接下来,将通道作为选区载入,选择副本通道,点下面虚线圆按键,如图所示 8、载入选区后,我们回到图层面板,选择背景副本,如图 9、关键的一步,也是最后一步,按Ctrl+J(通过选区新建图层),新建图层后,隐藏下面的背景图层,图片就完美的被抠出来了,没有任何瑕疵,这就是通道抠图。
要是你还有更好的方法可以联系我分享哦。
PS通道抠图教程
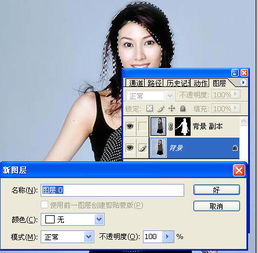
在使用进行图片处理的时候,我们常常需要抠图,下面我们就来看看在ps中是如何使用通道进行抠图的吧。
ps通道抠图步骤
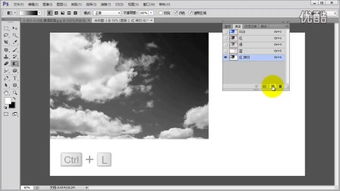
ps通道抠图步骤如下:工具/原料清华同方G3260win764位系统photoshopcs61、打开素材图片,我们先把卡通人物抠出,首先按键盘组合键Ctrl+J,将图层复制一份,如下图所示:2、点击图层面板上的通道面板,切换到通道界面,可以看到分颜色通道。3、选择对比明显的红色通道,右键单击,在弹出菜单后选择“复制通道”,如下图所示:4、在弹出复制通道对话框后,点击确定按钮关闭对话框。
5、选中复制的红色通道,Ctrl+M调出曲线对话框,选择设置黑场吸管后,单击通道中的背景部分,这时背景变为黑色。
6、选择设置白场吸管后,单击通道中人物部分,人物大部分变为白色,只有眼睛仍然是黑色。7、选择工具箱中的简单工具,在通道图像中眼睛位置反复涂抹,直到眼睛变为白色。8、按住Ctrl键鼠标,点击复制的红色通道图像缩略图,生成人物选区。9、点击图层按钮切换到图层面板,人物图像就被抠出了。
注意事项:选择通道时,一定要选择主图与背景对比鲜明的通道,这样才能更好地把图抠出来。
ps通道抠图教程

ps通道抠图教程 抠图是最关键的一步,抠图的方法又多种多样,套索、魔术棒、蒙板等都是最常用的,但涉及到人像抠图,特别是人的毛发的抠图的时候,简单的工具就无法达成满意的`抠图效果,下面我就为大家介绍ps通道抠图教程,不会的朋友快快来学习吧! 通道抠图主要运用在对象和背景差别较大或者背景比较单一的情况下。 方法/步骤 1、首先打开ps软件,打开一张图片,如下图所示。
2、点击图层右边的通道,对比一下哪个通道背景和人物反差比较强烈,这张主要选择绿色通道。
3、点击菜单栏中图像—应用图像,选择叠加,为了使对象更加清晰,重复操作。 4、下面再应用图像,模式选择叠加,透明度调节一下。 5、按Ctrl+I反选,此时白色部分就是我们需要的,然后Ctrl+L调节色相,以及ctrl+M调节曲线,使人物的发丝更加清晰。 6、按住ctrl键,左键选择图层缩略图,对头发进行选择,然后点击RGB通道。
7、回到图层中,按Ctrl+J键使选择的对象出现在一个新的图层上,可以添加一个图层填充颜色来看一下效果。 8、复制一下背景图层,利用钢笔工具,把人物的身体轮廓画出来,按Ctrl+enter键建立选区。 9、图层模式选择滤色,此时可以看到与头发不相溶,我们选择橡皮擦或者画笔工具,对边缘进行虚化涂抹,然后再把图层模式改成正常。
10、不满意的话可以对选择头发图层,点击图层下方的修改图层,进行调节。 11、此时,通道抠图完成了,小伙伴们可以根据自己的图像需要进行调节。
标签:



