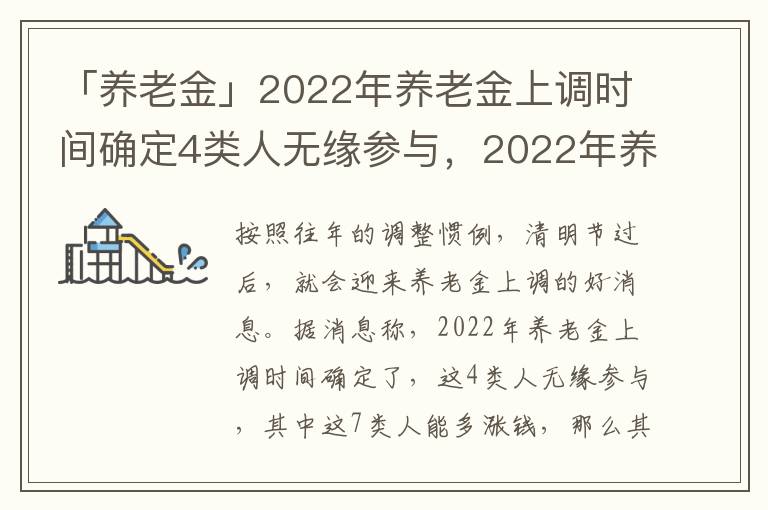图616左图显示了客户库存信息汇总。为了按月显示每个业务员的库存金额,需要自动按月对日期进行分组,但是在对日期进行分组时,会弹出图616右图所示的对话框。为什么会提示「所选区域无法分组」?如何设置数据透视表中“日期”的分组?
图616数据透视表中的选定区域无法分组。
→解决方案1:
选择性粘贴后,将数据源中的日期列设置为日期格式。
→操作方法
第一步如图617,点击数据源外任意空白色单元格→按组合键。
图617复制空白色单元格
第二步如图618,在日期列中选择下拉按钮→开始选项卡→剪贴板组,打开下拉菜单→选择性粘贴。
图618为日期列设置选择性粘贴
第三步如图619,弹出“选择性粘贴”对话框→勾选“粘贴”组中的“值”选项按钮,勾选“操作”组中的“添加”选项按钮→确定,完成选择性粘贴的设置。
图619选择性粘贴的设置
第四步如图620所示,点击数字组中的开始选项卡→数字格式下拉列表框,选择短日期。
图620将C列设置为日期格式
手动刷新数据透视表两次后,可以为日期字段设置按月分组。分组后的数据透视表如图621所示。
图621按月分组显示的数据透视表
→解决方案2:
将数据源中的“日期”列设置为按列的日期格式。
→操作方法
步骤1如图622所示,选择“数据工具”组中的“日期”栏→“数据”选项卡→“列表”按钮。
图622设置了日期字段的细分。
第2步如图623所示,打开文本排序向导对话框→完成。
图623文本排序向导对话框
第三步如图620所示,点击数字组中的开始选项卡→数字格式下拉列表框,选择短日期。
手动刷新数据透视表两次后,可以按“月”为日期字段设置分组。分组后的数据透视表如图621所示。
→原理分析
在本例中,由于日期格式不正确,选定区域无法分组。虽然显示结果与日期相同,但实际上并不是Excel默认的日期格式。通过有选择地粘贴或排序,单元格区域的内容被转换为数值,并且单元格格式被设置为将它们显示为日期。刷新数据透视表两次后,可以对日期字段进行分组。
※所选区域不能分组的原因
实际上,透视表中所选区域不能分组的原因有很多,具体如下:
●数据类型不一致导致组合失败。
如果列是日期格式,而某些单元格是数字(或文本)格式,则在数据透视表刷新后,字段不能自动合并。
当列是日期,并且某些单元格是其他日期格式或时间格式时,自动分组将不受影响。
在Excel 2007及之前的版本中,当数据源引用整行(或整列)或一列中有空白色单元格时,透视表对应字段的组合会因为数据类型不一致而失败。在Excel 2010中,对空白色单元格的引用将被自动忽略。
●日期格式不正确。
比如本例中,虽然是日期,但从其他系统导入后不是Excel能识别的日期格式,所以日期字段不能自动组合。参考解决方案如下:
1.在日期列中查找“-”,并将其替换为“-”。
2.选择日期列,通过排序得到Excel可以识别的日期格式。
日期列格式化为“日期”后,可以在数据透视表中自动合并。
●数据透视表本身未能引用该区域。
当数据透视表中的数据源被删除或者被引用的外部数据源不存在时,数据透视表的引用区域会保留无效的数据引用区域,导致分组失败。
标签: 无法使用分组数据的原因