无线路由器的设置方法如下(以迅捷路由器为例介绍)1、首先路由器和电脑,宽带猫连接,如图:2、然后打开电脑的浏览器,输入路由器的登录地址和登录密码,具体的登录ip和密码可以翻看路由器背面的标签。3、进入路由器后,会有个设置向导,首先填写自己的宽带帐号和密码。
4、然后设置一下无线名称和连接密码。
5、成功设置后,会出现成功设置的提示,此时重新启动一下路由器即可生效。
无线路由器设置怎么设
1、宽带网线或猫出来的网线连接路由器的WAN口,LAN口连接电脑。2、在地址栏中输入192.168.1.1进入无线路由器设置界面。
(如进不了请翻看路由器底部铭牌或者是路由器使用说明书,不同型号路由器设置的默认都不一样。
)3、设置界面出现一个登录路由器的帐号及密码,输入默认帐号和密码admin,也可以参考说明书;4、登录成功之后选择设置向导的界面,默认情况下会自动弹出;5、选择设置向导之后会弹出一个窗口说明,通过向导可以设置路由器的基本参数,直接点击下一步即可;6、根据设置向导一步一步设置,选择上网方式,通常ADSL用户则选择第一项PPPoE,如果用的是其他的网络服务商则根据实际情况选择下面两项,如果不知道该怎么选择的话,直接选择第一项自动选择即可,方便新手操作,选完点击下一步;7、输入从网络服务商申请到的账号和密码,输入完成后直接下一步;8、设置wifi密码,尽量字母数字组合比较复杂一点不容易被蹭网。9、输入正确后会提示是否重启路由器,选择是确认重启路由器,重新启动路由器后即可正常上网。
路由器如何设置无线网络
路由器如何设置无线网络呢?下面是我收集整理的路由器设置无线网络的方法,希望对您有所帮助! 路由器设置无线网络方法: 第一步:新购买的路由器会有安装说明书的,说明书上面会标明输入的ip地址。比如下图无线路由器就需要输入192.168.1.253,这个有的输入的不一样。
第二步:连上无线路由器,在浏览器里面输入说明书上面的.ip,按回车键。
不过有可能输入之后发现打不开,可用手机连上无线路由器网络之后,用手机浏览器打开这个ip地址。 第三步:输入ip打开之后会有一个登录提示,默认帐号密码都是admin,输入之后登录。 第四步:登录成功之后在左侧导航里面点击设置导向。 第五步:接下来几个选项,都可以选择下一步,说明书上面也会有相关提示和解释的。
第六步:就是输入宽带的帐号和密码了,输入之后点击下一步。 第七步:输入两个重要的,最重要的是密码。SSID就是wifi的帐号名称,WPA就是无线网的密码。
第八步:点击下一步,点击完成按钮就可以重启路由器了,重启之后无线网就设置成功了。
路由器怎么设置教程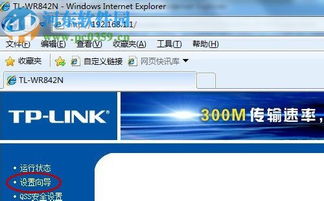
接下来简单地说一下搜索连接的过程。启用无线网卡,搜索WIFI信号,找到无线路由器的SSID名称,双击连接。
以下内容是我为您精心整理的路由器怎么设置教程,欢迎参考! 路由器怎么设置教程一 1.打开浏览器后,输入TP_LINK 路由器的IP,回车。
你可以从路由器的说明书上找到。 2.进入TP_LINK路由器登录界面,输入用户名和密码,一般初始用户名和密码都是admin 。 3.密码、帐号验证通过后进入TP_LINK路由器初始的主界面。 4.点击“设置向导”,单击“下一步”。
5.选择“PPPoE(ADSL虚拟拨号)”,单击“下一步”。 6.输入上网账号、上网口令,单击“下一步” 7.选择“WPA-PSK/WPA2-PSK”,输入密码后单击“下一步”。 8.TP_LINK路由器设置完成,单击“完成”。
9.点击“无线设置”,找到打开“基本设置”,设置TP_LINK路由器无线网(也就是大家所以说的wifi)并保存。 10.点击“无线设置”,找到打开“无线安全设置”,设置你的TP_LINK路由器无线网密码并保存如下图。 注意事项 无线网大家一定要设置密码(密码尽量设置的复杂一点),这样可以防止别人蹭网。
以上教程仅供大家参考,路由器的设置方法多样,有差异的。具体请参考路由器的使用说明书。 路由器怎么设置教程二 1、无线路由器外观 先来了解一下无线路由器的各个接口吧,基本上无线路由器都大同小异,Reset按钮的位置不一定一致。
将无线路由器连接好,相信这个难不倒大家吧,连接好之后,启动路由器。 2、无线路由器参数设置 用网线将无线路由器和电脑连接起来,当然也可以直接使用无线搜索连接,但是新手还是建议使用网线直接连接即可。连接好之后,打开浏览器,建议使用IE,在地址栏中输入192.168.1.1进入无线路由器的设置界面。 需要登录之后才能设置其他参数,默认的登录用户名和密码都是admin,可以参考说明书(最简单是直接看路由期外壳上的说明标注)。
登录成功之后选择设置向导的界面,默认情况下会自动弹出。 选择设置向导之后会弹出一个窗口说明,通过向导可以设置路由器的基本参数,直接点击下一步即可。 根据设置向导一步一步设置,选择上网方式,通常ADSL用户则选择第一项PPPoE,如果用的是其他的网络服务商则根据实际情况选择下面两项,如果不知道该如何做选择的话,直接选择第一项自动选择即可,方便新手操作,选完点击下一步。 输入从网络服务商申请到的账号和密码,输入完成后直接下一步。
3、设置完成重启无线路由器 接下来进入无线设置,设置SSID名称,这一项默认为路由器的型号,这只是在搜索的时候显示的设备名称,可以根据你自己的.喜好更改,方便搜索使用。其余设置选项可以根据系统默认,无需更改,但是在网络安全设置项必须设置密码,防止被蹭网。设置完成点击下一步。 至此,无线路由器的设置就大功告成了。
重新启动路由器即可连接无线上网了。 不同的路由器设置方法都大同小异,本方法仅供参考。 一般来说,只要熟悉了上述的步骤,已经可以说是懂得了无线路由器如何做用了。
到此,无线路由器的设置已经完毕,接下来要做的当然就是开启你的无线设备,搜索WIFI信号直接连接就可以无线上网了。 4、搜索无线信号连接上网 接下来简单地说一下搜索连接的过程。启用无线网卡,搜索WIFI信号,找到无线路由器的SSID名称,双击连接。
正在获取WIFI信息,连接到无线路由器 接下来输入之前设置的密码即可。 正在连接,等待一会即可,连接上了就可以上网了。
无线路由器要怎么设置
路由器的安装和设置如下:1、首先路由器和宽带猫电脑连接,如图:2、然后打开浏览器输入路由器的管理地址和登录密码。3、登录后台后,点击设置向导,然后根据向导指示填写相应的参数即可。
4、选择联网模式一般是pppoe,然后点击下一步输入宽带帐号和密码,点击下一步:5、宽带参数设置完后,进入无线设置界面,填写一个无线名称和密码如图:6、无线设置完毕后,点击保存,然后重新启动路由器即可正常使用了。
注意事项:路由器和宽带猫之间的网线请勿连接错误,路由器的wan口和宽带猫的lna口连接,然后路由器的lan口和电脑的网卡连接。
如何设置无线路由器?
导语:如何设置无线路由器?本文将向大家介绍如何实现“把路由器连接到外网”和“无线终端连接路由器上网”两个主要应用的配置过程。欢迎大家前来学习相关的步骤教程!如果大家觉得文章给你提供到了一些帮助,欢迎收藏本文哦! 如何设置无线路由器? 设置指导: 一、把路由器连接到外网 步骤一:链接线路 将前端上网的宽带线连接到路由器的WAN口,上网电脑连接到路由器的LAN口上。
请确认入户宽带的线路类型,点击相应按钮观看线路连接方法: 线路连好后,路由器的WAN口和有线连接电脑的LAN口对应的指示灯都会常亮或闪烁,如果相应端口的指示灯不亮或电脑的.网络图标显示红色的叉,则表明线路连接有问题,请检查确认网线连接牢固或尝试换一根网线。
请参考:网线接上了指示灯却不亮? 步骤二:路由器上网: [1] 打开浏览器,清空地址栏并输入tplogin.cn(部分较早期的路由器管理地址是192.168.1.1),并在弹出的窗口中设置路由器的登录密码,(密码长度在6-15位区间),该密码用于以后管理路由器(登录界面),请妥善保管。如下图: 注意事项 如果无法登录界面,请参考:登录不了路由器的管理界面? [2] 登录成功后,路由器会自动检测上网方式,如下图: [3] 根据检测到的上网方式,填写该上网方式的对应参数: 注意:如果检测结果是自动获得IP地址/固定IP地址上网,请按照页面提示进行操作。 [4] 设置无线名称和密码,如下图: [5] 设置完成,等待保存配置: [6] 创建 TP-LINK ID,TP-LINK ID是用来将路由器连接到云服务器,实现在线升级、应用安装、远程管理等功能的管理ID。请选择 创建免费的TP-LINK ID。
您也可以点击右上角的 跳过。 注意:路由器成功连接网络后,界面才会提示创建TP-LINK ID。如果界面没有提示创建TP-LINK ID,说明路由器WAN口未拨号成功,请点击参考:设置完路由器上不了网? 根据提示输入手机号码,并设置TP-LINK ID的登录密码。
如下图: 创建好之后,TP-LINK ID会自动成功登录。 步骤三:尝试上网 路由器设置完成,电脑可以打开网页尝试上网了。 如果您还有其它台式机、网络电视等有线设备想上网,将设备用网线连接到路由器1/2/3/4任意一个空闲的LAN口,直接就可以上网,不需要再配置路由器了。
二、无线终端连接路由器上网 请记住之前第一部分中在路由器里设置的两个无线参数,一个是无线信号的名称,另外一个是无线密码(第一次连接无线信号需要输入的密码)。
标签: 无线路由器设置教程图片



