这是一款虚拟机,和VMWare是同类型软件,可以在当前运行的系统上构建出一台虚拟电脑,在这台虚拟电脑上可以安装系统和软件,就像真实的电脑一样操作,常用于对不熟悉的操作系统进行模拟实机安装,方便学习和掌握。VirtualBox是一款开源虚拟机软件。
使用者可以在VirtualBox上安装并且执行Solaris、Windows、DOS、Linux、OS/2Warp、BSD等系统作为客户端操作系统。
VirtualBox简单易用,可虚拟的系统包括Windows(从Windows3.1到Windows8、WindowsServer2012,所有的Windows系统都支持)、MacOSX(32bit和64bit都支持)、Linux(2.4和2.6)、OpenBSD、Solaris、IBMOS2甚至Android4.0系统等操作系统!使用者可以在VirtualBox上安装并且运行上述的这些操作系统!VirtualBox是一款开源虚拟系统软件,使用它你可以多一个操作系统,而且还是唯一免费的虚拟机。那么问题来了,下载VirtualBox之后怎么使用呢?下面,就把具体操作步骤送给你们,赶紧来看看吧1、首先,我们打开VirtualBox进入如下所示的虚拟机软件主界面2、我们点击“新建”按钮,弹出如下所示新建虚拟电脑3、我们输入虚拟电脑名称以及选中系统类型,然后点击下一步(对于新手用户可以点击下一步按照安装向导继续,若用户经常使用VirtualBox,可以点击专家模式)。4、内存大小,选择分配给虚拟电脑的内存大小,一般建议大小为1024M,用户可以根据自己的需要调整。5、虚拟硬盘,用户可以为您的虚拟电脑创建一个硬盘6、虚拟硬盘文件类型,其支持CDI、VHD、VMDK三种不同的类型。
7、存储在物理硬盘上,用户可以选择动态分配,也可以选择固定大小。8、文件位置和大小,我们选择创建虚拟硬盘的文件夹位置。9、随即,VirtualBox即可成功创建我们的虚拟电脑,我们点击“启动”按钮即可启动。
10、您可以点击“设置”按钮,然后对系统、显示、存储、声音、网络等参数进行全面的设置。
如何使用VirtualBox新建虚拟机
VirtualBox和Vmware一样,都是可以用来创建虚拟机的软件。那么在VirtualBox中如何新建虚拟机呢?下面我给大家分享一下。
手把手教你使用 virtualBox 让虚拟机连接网络
打开设置-》网络 采用桥接模式连接网络,并选择对应的物理网卡。 注意: 这里 “界面名称” 必须选择实际的物理网卡。
如何使用virtualbox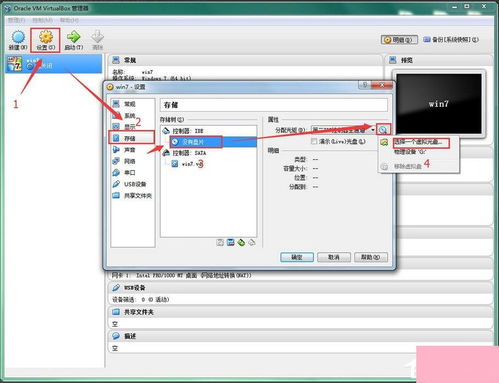
1.先下载VirtualBox最新版本(VirtualBox 3.2.8最新版软件2.安装。这个步骤很简单,如果中途弹出安装驱动的提示请选择“继续安装”。
部分用户安装完以后需要重启创建虚拟机首先运行VirtualBox,然后单击左上角的“新建”这时候来到了“新建虚拟电脑向导”,直接单击“下一步”这一步我们要为虚拟机命名,同时选择要安装的系统。
正确选择要安装的系统可以让VirtualBox帮助你配置合适的硬件环境这里选择为虚拟机分配内存的数量。如果你的内存小于512MB的话就保持默认配置,如果在512MB与1G之间可以设置为256MB,如果是1G以上的话可以设置384MB或者更多。接着开始创建硬盘,选择“Create new hard disk”以后按“下一步”这时我们来到了“新建虚拟硬盘向导”,直接单击“下一步”这里我们需要选择创建的磁盘类型。如果你的硬盘不是大的用不完的话请选择“动态扩展”这里我们要选择存放硬盘镜像的地点以及硬盘镜像的大小。
如果你的虚拟机只是用来打包软件的话那么默认的10G空间足够用了,我自己用20G,现在硬盘大了,多点就多点。最后确认硬盘信息,点击“完成”再确认虚拟电脑的信息,点击“完成”这时我们已经成功的创建了一个虚拟机了,接下来我们要开始配置这个虚拟机安装操作系统选择刚才创建的虚拟机,然后单击上方的“开始”这时会弹出“首次运行向导”,单击“下一步”这里选择要通过什么介质安装。如果你要通过光盘安装的话直接在“介质位置”选择你光盘的盘符就行了。
这里我们使用光盘镜像安装,选择下面的“虚拟介质”,然后单击右边的文件夹图标这时我们来到了“虚拟介质管理器”,单击上方的“注册”选择光盘镜像所在的位置,然后单击“打开”选择刚才添加的光盘镜像,然后单击“选择”在这里单击“下一步”继续最后确认信息,然后单击“完成”接着我们将进入安装系统的步骤。和正常安装的方法一样,这里不再多做说明了。安装驱动/配置文件共享当我们安装好系统就要为其安装驱动了。
选择虚拟机窗口上方的“设备”-“安装增强功能”这时在虚拟机内会弹出安装向导。如果没有弹出的话请运行虚拟电脑光驱里的“VBoxWindowsAdditions.exe”一路下一步,最后会提示重启虚拟机,重启一下驱动就安装好了。接下来配置文件共享,方便实体机和虚拟机进行文件交换。
右击虚拟机右下角的文件夹图标 ,弹出“数据空间”窗口。选择右侧文件夹带加号的按钮 这时弹出“添加数据空间”窗口,选择“数据空间位置”-“其他”,然后选择在本地要共享的目录。如果要让这个共享一直保持的话记得要勾选“固定分配”,完成后点“OK”这里再点OK接下来打开虚拟机中的网上邻居,选择“添加一个网上邻居”这时来到“添加网上邻居向导”窗口,单击“下一步”这里继续单击下一步在这里单击“浏览”选择"VirtualBox Shared Folders"网络下你共享的文件夹,然后单击“确定”这里我们继续单击“下一步”给共享的空间命个名吧,完成后单击“下一步”单击“完成”,大功告成我们以后要和实体机交换文件的时候在实体机中只需把文件拖到共享的文件夹里即可。在虚拟机中只需打开网上邻居将文件拖进共享的文件夹就可以了。
如果要更方面一点的方法的话直接在“我的电脑”里选择“映射网络驱动器”,讲共享的文件夹映射成一个磁盘就行了。到这里相信有的朋友也不会怎样将整个硬盘映射,现我在此分享如何整个硬盘映射。1.点设置我们点“数据空间”点“访问权限后的+”我们选择“其他”,然后就选择我们的硬盘盘符。确定然后启动虚拟机-右键“我的电脑”--“映射网络驱动器”-选择刚才映射的本地驱动器即可。
至此,我们的虚拟机就完全的配置好了,可以和正常电脑一样的使用了。
VirtualBox怎么用?如何使用虚拟机VirtualBox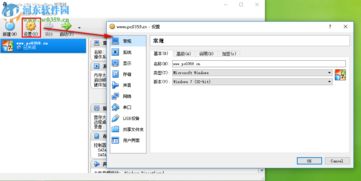
1、下载安装好VirtualBox虚拟机后,打开软件,点击左上角的新建:2、输入新建的虚拟机的名字:3、设置内存大小512以上比较好:4、直接点创建:5、选择VDI格式:6、选择动态分配:7、如图设置系统的硬盘大小,可以自己设置文件的保存路径:8、点击确定后,一个新的虚拟机就设置好了:9、这是还需要开始为这个虚拟机载入安装光盘了。
标签:



