第一步,安装WinSetupFromUSB,安装完后,运行桌面上的WinSetupFromUSB快捷方式,打开WinSetupFromUSB程序窗口,首先对U盘进行格式化,点击HP format tool(P format too)按钮第二步,在弹出的HP USB Disk Storage Tool窗口中点击“Start”键(一定要确认“Device”项是你想要格式化的U盘)第三步,格式化完成后,点击HP USB Disk Storage Tool窗口中的“Close”键,回到WinSetupFromUSB程序窗口,点击“Browse”按钮选择XP安装文件所在的路径(例如XP安装盘所在的光驱盘符)四步,选择正确的XP安装文件所在路径后,点击“GO”按钮开始向U盘拷贝安装XP所需的文件 第五步,文件复制成功后,会弹出如下提示(大致意思是说,使用U盘安装XP过程要从U盘引导3次): 第六步,点击确定,将U盘拔下来插到另一台要用U盘安装系统的电脑上,开机进入BIOS(目前多数笔记本都是按F2进入BIOS),将U盘引导的优先级设置为最高。 第七步,保存设置,重新启动电脑,出现如下画面(不用按任何键,稍等二十秒,电脑会自动进入XP安装界面): 注意事项:如果硬盘上已经安装了Windows XP,想通过U盘重新安装系统,出现上面的画面后不做任何操作有可能会自动启动硬盘里现有的系统,此时应该在出现“Second part of XP Professional setup+Start Windows for first time”这句话时,手动调整选项至“First part of Windows XP Professional setup”并敲回车键确认。
第八步,向往常一样,安装Windows XP: 注意事项:在安装XP过程中还会重新启动两次,继续保持从U盘引导即可,不用动任何键,U盘安装程序会自动转到XP安装后续的图形化安装界面及用户名、计算机名等设置界面,直到第一次登录的XP的桌面再将U盘拔下即可。
U盘安装vista跟装XP区别不大,不同的是——不是点击“Browse”按钮选择Vista安装文件所在目录,而是勾选“Vista Setup/PE/Recovery”,然后选择Vista安装文件所在目录,如图: 制作成功后,弹出的窗口也不同: 注意:安装Vista时不用像安装XP一样从U盘引导三次,只需第一次从U盘引导即可(跟光盘安装Vista没区别)。
winsetupfromusb1.7怎么制作u盘启动盘 制作u盘启动盘1、打开【大蕃薯装机版制作工具】,将准备好的u盘插入电脑usb接口并静待软件对u盘进行识别,保持当前默认参数设置,直接点击“开始制作”即可:2、此时,弹出的警告窗口中告知会清除u盘上的所有数据,请确认u盘中数据是否另行备份,确认完成后点击“确定”:3、制作u盘启动盘需要一点时间,制作过程请勿操作与u盘相关的软件,静候制作过程结束即可:4、待制作完成后,点击“是”对制作好的u盘启动盘进行模拟启动测试:5、 若看到以下启动界面,则说明u盘启动盘已制作成功(注意:此功能仅作启动测试,切勿进一步操作),最后按组合键“Ctrl+Alt”释放出鼠标,点击右上角的关闭图标退出模拟启动测试如何操作才能让WinSetupFromUSB制作的USB启动盘支持BIOS以及UEFI 模式
制作u盘启动盘1、打开【大蕃薯装机版制作工具】,将准备好的u盘插入电脑usb接口并静待软件对u盘进行识别,保持当前默认参数设置,直接点击“开始制作”即可:2、此时,弹出的警告窗口中告知会清除u盘上的所有数据,请确认u盘中数据是否另行备份,确认完成后点击“确定”:3、制作u盘启动盘需要一点时间,制作过程请勿操作与u盘相关的软件,静候制作过程结束即可:4、待制作完成后,点击“是”对制作好的u盘启动盘进行模拟启动测试:5、 若看到以下启动界面,则说明u盘启动盘已制作成功(注意:此功能仅作启动测试,切勿进一步操作),最后按组合键“Ctrl+Alt”释放出鼠标,点击右上角的关闭图标退出模拟启动测试如何操作才能让WinSetupFromUSB制作的USB启动盘支持BIOS以及UEFI 模式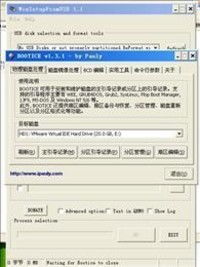
1.制作启动盘。(windows7系需要4G以上的U盘,WindowsXP系统则需要2G以上U盘)下载老毛桃U盘制作软件,安装软件,启动,按提示制作好启动盘。
2.下载一个你要安装的系统,压缩型系统文件解压(ISO型系统文件直接转到U盘)到你制作好的U盘,启动盘就做好了。
3.用U盘安装系统。插入U盘开机,按DEL或其它键进入BIOS,设置从USB启动-F10-Y-回车。按提示安装系统。4.安装完成后,拔出U盘,电脑自动重启,点击:从本地硬盘启动电脑,继续安装。
5.安装完成后,重启。开机-进入BIOS-设置电脑从硬盘启动-F10-Y-回车。以后开机就是从硬盘启动了。
6.安装完系统后,用驱动精灵更新驱动程序。7.硬盘装(前提是有XP系统或WIN7系统)。(1)网上下载个GHOST系统,记住后缀名是.iso,存到硬盘(除了C盘以外盘)。
(2)备份好C盘自己要用的资料。(3)下载个虚拟光驱,点击解压好GHOST系统,在里面找到“setup.exe”,然后安装就可以了,十分钟就好。
winsetupfromusb 怎么装pe工具箱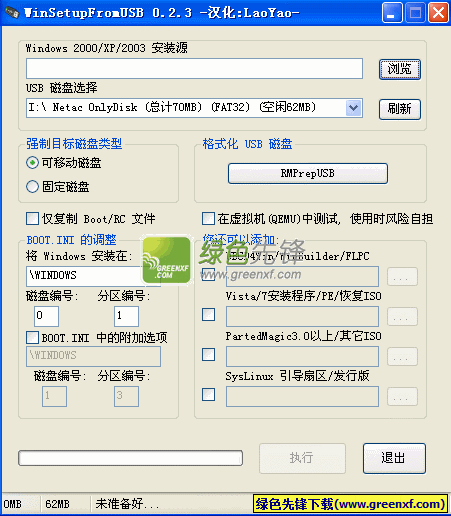
硬盘安装win7。一、下载 Windows7原版光盘镜像。
二、 将 Windows7 原版镜像解压到 C区外任何一个分区根目录。
三、下载硬盘安装器 NT6 HDD Installe 存放于 之前存放win7安装文件的盘符的 根目录 ,也就是和win7的安装文件放到一起 。四、运行 nt6 hdd Installe , 会出现下面的窗口,如果您现在的系统是XP可以选择1,如果是vista或者win7选择2 (nt6 也会根据系统进行推荐), 选择后按回车 确认。五、 重新启动 PC进行安装。六、 在启动过程中会出现启动项选择菜单,这时选择nt6 hdd Installer mode 1选项:以后的安装和光盘安装完全相同。
特别提醒在出现询问“进行何种类型的安装”的时候要选择“自定义安装”。在出现询问“你讲Windows安装在何处”时,选择安装系统的分区后, 这里选择右下角的 驱动 器选项(高级)格式化所选分区。 U盘安装Windows7一、制作启动U盘(一)、用微软工具制作直接安装window7原版镜像启动U盘1。
下载、安装、运行Windows 7 USB DVD Download Tool;2。点击“Browser”选择安装的Windows 7光盘镜像(ISO);3。选择使用“USB device”模式;4。
将已经格式化的“U盘”(注:4G及其以上)插入USB 接口;5。点击“Begin Copying”执行光盘镜像文件复制。(二)用软碟通(UitraISO)制作window7原版镜像启动光盘1、下载、安装软碟通;2、插入U盘(不小于4G);3、运行软碟通,点击“文件”菜单下的“打开”按钮,打开已准备好的ISO镜像文件;4、点击菜单栏里的“启动”菜单下的“写入硬盘映像”命令,打开“写入硬盘映像”对话框;5、选择U盘启动方式,点击写入即可。
二、用U盘安装原版window7系统(一)、把计算机启动方式设置成首选对应的U盘启动方式,直接启动计算机,即与光盘安装一样运行。(二)在PE下安装window7原版镜像1、把WINDOWS7的ISO镜像解压到D:\win7\...。(win7文件夹也可以不建)2.进入PE,格式化C盘为NTFS。3.从D:\win7\提取boot和bootmgr这两个文件到C盘根目录。
再从D:\win7\sources提取boot.wim和install.wim这两个文件到C:\sources。4.在PE中运行cmd,输入“c:\boot\bootsect.exe /nt60 c:”(注意exe和/及nt60和c:之间有空格),回车后看到提示successful即成功了! 然后拔出U盘,重起电脑。5.出现安装界面,点左下角“修复计算机(Repair Your computer,不要点“现在安装”)”进入系统恢复选项,选最后一项“command prompt”,进入DOS窗口。6.进入DOS后,输入“D:\win7\sources\setup”,回车,进入系统的正常安装。
7.当看到询问你是何种类型的安装时,选择自定义(高级),并选择格式化C盘,以后的安装即自动完成。



