一、笔记本连不上wifi怎么办1、首先检查电脑上面的wifi开关是否打开,有些电脑会有2个开关,一个在电脑侧边上,一个是通过键盘实现开关,一般如果这两个开关未打开,无线网络会显示X号,在确认这两个开关都处于打开状态后,再次尝试联网。2、如果右下角网络图标显示如下,那么再检查一下无线网卡情况。
在我的电脑上单击右键--设备管理器--网络适配器,看网卡驱动是否良好。
笔记本连不上wifi怎么办3、如果无线网卡未启用或者未安装驱动的话,就启用无线网卡或者安装一下无线网卡驱动,无线网卡驱动可以下载后拷贝安装。4、如果以上都无问题,还是无法连接wifi网络的话,那么可以把wifi密码重新输入一次连接试试。方法就是在无线网络信号上面单击右键--属性。然后重新输入密码,再次连接。
5、也可以将连接不上的无线网络从网络中删除,重新搜索尝试连接。方法如下,首先是打开网络和共享中心。6、之后,点击管理无线网络。
7、然后,这里会显示电脑之前连接过的wifi信号名称。8、在wifi信号名称上面单击右键--删除网络。笔记本9、然后这个网络就会从你的电脑中删除,你可以重新搜素wifi信号,然后输入密码尝试连接。
10、如果以上方法都不行,有可能是你的电脑网卡出现了问题或者说是你连接的wifi网络把你的电脑屏蔽掉了。二、笔记本连不上wifi原因1、路由器问题最简单的解决方法就是拔插一下路由器电源接口,让路由器重启,其本上百分之70可以解决问题因为路由器全天24小时开机运行,也要好好休息一下了。笔记本连不上wifi原因2、多台设备同时连接现在家里或是单位内电子产品很多同时连接上路由器,超出了路由器连接上限(有得最多5台),这就造成即便连接上路由器也出现IP冲突无法上网,或者是无法连接上wifi,或者WIFI上出个XX3、无线网卡故障有的手机无线网卡已经快被淘汰或者是严重老化,都会造成wifi信号接收不良。
也会出现连接不上WIFI的事情。以上就是为你分享的笔记本连不上wifi详细解决方法,希望对你有所帮助。
笔记本电脑如何设置wifi连接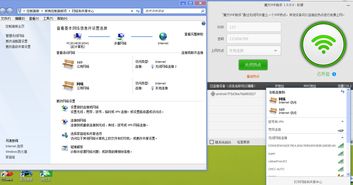
方法/步骤:1,点击右下角任务栏中类似“信号”的图标,即可打开无线wifi的列表:2,选择需要连接的无线网络,未设置密码的wifi即可正常连接,设置wifi密码的,则需要输入正确的密码,即可连接,3,输入你的无线WIFI密码。需要提醒的是,务必确认无线wifi 的安全性,以免导致电脑中毒或者被盗取信息。
4,连接成功,无线的图标是连接的状态下就可以上网了。
笔记本电脑的wifi设置在哪里?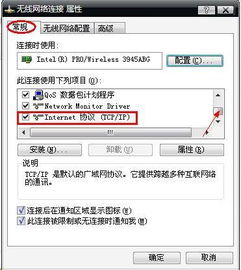
方法/步骤:1, 点击右下角任务栏中类似“信号”的图标,即可打开无线wifi的列表:2,选择需要连接的无线网络,未设置密码的wifi即可正常连接,设置wifi密码的,则需要输入正确的密码,即可连接,3,输入你的无线WIFI密码,这个一定要是正确的才可以使用。需要提醒的是,务必确认无线wifi 的安全性,以免导致电脑中毒或者被盗取信息。
4,要在此网上查找电脑,设备和内容并自动连接打印机和电视等设备吗?点击一下是.5,连接成功,无线的图标是连接的状态下就可以上网了。
笔记本电脑怎么连接wifi步骤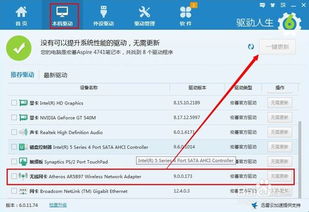
可以先将笔记本的无线功能进行开启,然后在出现的无线连接中点击需要的WIFI名称并输入对应的密码即可进行连接。具体的WIN10操作系统为例,连接方法如下:1、在电脑桌面上找到网络,点击右键选择属性进入。
2、在出现的界面中点击更改适配器设置进入。
3、在出现的页面中选中WLAN,点击右键选择启用按钮。4、此时点击右下角的网络连接选择WLAN。5、在出现的选项中可以看到当前的WIFI,点击需要的WIFI。6、在出现的选项中点击连接按钮。
7、此时在输入框中输入该WIFI正确的密码并点击下一步按钮。8、稍等片刻之后就可以看到已经连接上了对应的WIFI了。
笔记本电脑wifi功能开启方法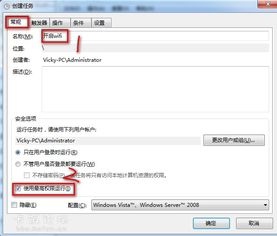
有时候不知怎么弄的,就将 笔记本 电脑wifi功能的功能关闭,然而自己却不会开启。那么该如何解决笔记本电脑wifi功能怎么开启这个难题呢?下面是我收集的关于笔记本电脑wifi功能开启 方法 ,希望对你有所帮助。
笔记本电脑wifi功能开启方法 【学习打开windows移动中心】 快捷键WIN+X 打开windows移动中心。
然后单击右边的打开无线。 如图 【查看打开后的状态】 单击任务栏右边的宽带连接图标查看已有的wifi 热点 。 如图 【关闭无线】 如果不想使用或者不想给别人看到wifi,那么可以关闭它。 在windows移动中心单击关闭无线。
如图 【关闭后的状态】 单击任务栏宽带连接图标查看关闭后的状态。 没有了热点连接了,也就是已经关闭了wifi功能。
标签: 笔记本wifi设置被弄成了禁用



