如果你认为Siri在iPhone手机上表现很棒,那你应该看一下她在PC上有哪些功能。你可以让Siri查询天气、帮助你拼写、创建电子邮件、在线搜索等等,只要你想的出来她都可以实现。
她也可以在Mac上做Spotlight可以做的一切事情,比如可以用Siri打开文档中的PDF文件。
在Windows平台上不知道怎样安装Sierra,只要你按照下面的步骤就可以在任何时候通过Windows来运行Sierra系统,并且不会破坏Windows系统的完整性。 工具/材料 VirtualBox V5.2.12(最新版) macOS Sierra 10.12 Final系统映像 以下是在Windows10 VirtualBox上安装macos10.12 Sierra的步骤 01 用解压软件解压映像文件,选择系统映像,右键点击然后选择“解压到当前文件夹”,由于文件较大,请合理安排解压位置。解压后出现一个后缀vmdk的文件在接下来的步骤中需要用到。 02 安装virtualbox虚拟机,推荐使用搜狗搜索直接下载安装,本教程使用的是Virtualbox版本5.2.X,使用VMware同样可以装黑苹果,以后有机会编写相关文章。
03 创建新虚拟机 名称:Mac 类型:Mac OS X。 版本:Mac OS Sierra 10.12。 内存大小为4GB (本机RAM的50%) 虚拟磁盘文件:macOS 10.12 Sierra.vmdk。
04 自定义虚拟机的设置。 CPU: 4核心CPU(我的CPU是core I7)并启用PAE/NX。 05 系统:启用EFI、关闭软驱,芯片组为PIIX3或IHC9。
06 显示-显存大小:设置它为128 MB 07 存储:macOS 10.12.vmdk 08 通过CMD将下面的代码添加到VirtualBox,“确保以管理员的身份运行它”,使用命令条之前关闭virtualbox后台程序 cd "C:\Program Files\Oracle\VirtualBox\" 09 接下来是6条代码 注意:将“Mac”替换为 虚拟机名称,然后复制粘贴到CMD。 你可以使用记事本的替换功能,如下图 VBoxManage.exe modifyvm "Mac" --cpuidset 00000001 000106e5 00100800 0098e3fd bfebfbff VBoxManage setextradata "Mac" "VBoxInternal/Devices/efi/0/Config/DmiSystemProduct" "iMac11,3" VBoxManage setextradata "Mac" "VBoxInternal/Devices/efi/0/Config/DmiSystemVersion" "1.0" VBoxManage setextradata "Mac" "VBoxInternal/Devices/efi/0/Config/DmiBoardProduct" "Iloveapple" VBoxManage setextradata "Mac" "VBoxInternal/Devices/smc/0/Config/DeviceKey" "ourhardworkbythesewordsguardedpleasedontsteal(c)AppleComputerInc" VBoxManage setextradata "Mac" "VBoxInternal/Devices/smc/0/Config/GetKeyFromRealSMC" 1 10 VBoxManage.exe modifyvm "此处是你的虚拟机名称请替换" --cpuidset 00000001 000106e5 00100800 0098e3fd bfebfbff 11 VBoxManage setextradata "此处是你的虚拟机名称请替换" "VBoxInternal/Devices/efi/0/Config/DmiSystemProduct" "iMac11,3" 12 VBoxManage setextradata "此处是你的虚拟机名称请替换" "VBoxInternal/Devices/efi/0/Config/DmiSystemVersion" "1.0" 13 VBoxManage setextradata "此处是你的虚拟机名称请替换" "VBoxInternal/Devices/efi/0/Config/DmiBoardProduct" "Iloveapple" 14 VBoxManage setextradata "此处是你的虚拟机名称请替换" "VBoxInternal/Devices/smc/0/Config/DeviceKey" "ourhardworkbythesewordsguardedpleasedontsteal(c)AppleComputerInc" 15 VBoxManage setextradata "此处是你的虚拟机名称请替换" "VBoxInternal/Devices/smc/0/Config/GetKeyFromRealSMC" 1 16 非Virtualbox 5. x.x版本代码不同,下面是4.x.x的版本代码,原理是修改cpu代码 cd "C:\Program Files\Oracle\VirtualBox\" VBoxManage.exe modifyvm "AvoidErrors" --cpuidset 00000001 000306a9 04100800 7fbae3ff bfebfbff VBoxManage setextradata "AvoidErrors" "VBoxInternal/Devices/efi/0/Config/DmiSystemProduct" "MacBookPro11,3" VBoxManage setextradata "AvoidErrors" "VBoxInternal/Devices/efi/0/Config/DmiSystemVersion" "1.0" VBoxManage setextradata "AvoidErrors" "VBoxInternal/Devices/efi/0/Config/DmiBoardProduct" "Iloveapple" VBoxManage setextradata "AvoidErrors" "VBoxInternal/Devices/smc/0/Config/DeviceKey" "ourhardworkbythesewordsguardedpleasedontsteal(c)AppleComputerInc" VBoxManage setextradata "AvoidErrors" "VBoxInternal/Devices/smc/0/Config/GetKeyFromRealSMC" 1 17 务必等待代码加载完毕! 18 进行简单的导航设置,完成后,现在可以运行虚拟机并享受macOS了。 19 操作语言设置由英文设置为中文的步骤,重启后生效。
如何使用VirtualBox虚拟机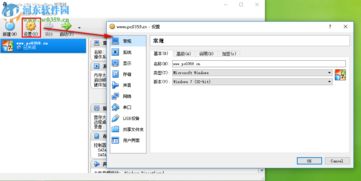
1. 如何将别人做好的镜像拿到自己的虚拟机上使用.将已安装好的虚拟系统镜像 XXX.vdi文件copy到本地. 打开Virtual Box管理器.选择"新建"->Next->输入虚拟电脑的名称,该名称将会在Virtual Box管理器的左边显示. 选择好操作系统的类型和版本.->给虚拟电脑分配内存.默认是512M,可以修改为1024M.->虚拟硬盘,选择使用现有的虚拟硬盘,打开对话框,找到copy到本地的XXX.vdi文件.完成.2. 如何备份虚拟机?安装完一个系统,还有增强功能后,可以给系统做一个干净的备份,以后如果需要一个干净的系统,就可以直接使用备份了.使用"导出虚拟电脑"功能给系统做备份. 选择好镜像存放的目录,点击“下一步”即可完成.3. 如何导入备份?可以将上一步导出的备份, 使用"导入虚拟电脑", 在Virtual Box管理器中增加一个虚拟系统.选择“导入虚拟电脑”,选择镜像存放的目录,下一步。->注意勾选选择最下方的选项"重新初始化所有网卡的MAC地址(R)", 这样新生成的虚拟机就会自动从DHCP获取新的IP与其他导入的虚拟机不会有冲突。
并且将”网络控制器”选项取消勾选, 便于启动.修改虚拟硬盘的配置路径: 从C:\user 目录改为E:\VirtualOS\Server2003_32_Backup_Copy.点击导入.->需要等待较长的一段时间才能完成. 完成后,就会在下方产生一个新系统,如有重复,它会自动加 “_N” 来区分。
有2个问题需要注意:(1). 如果新导入的MAC地址与以前系统的MAC地址冲突, 则该系统将没法上网.可以采取如下操作.选中导入后的虚拟机, 右击鼠标键选择“设置”菜单. 选择"网络"选项, 点击MAC地址行右边的刷新图表,获取新的 MAC地址,点击确定.(2). 如果不更改虚拟硬盘的配置路径: 从C:\user 目录改为E:\VirtualOS\Server2003_32_Backup_Copy. 则新导入的该系统对应的"HardDisk"文件生成在了"C:\Users\jlzhang\VirtualBox VMs\Server2003_32_1" config文件所在的文件夹下了. 它是一个"vmdk"文件. 该文件太大了, 把C盘空间都占用满了.4. 如何给虚拟机分配一个独立的IP?有时虚拟机系统需要一个独立的IP与外部的宿主机通信, 这时虚拟机需要获取一个独立的IP.使用"桥接模式"与外界网络连接. 在Virtual Box管理器左列显示的系统上点右键-> 选择"设置"->点击"网络"选项->在"网卡1"选项页, 连接方式选择"桥接网卡".确认.5. 控制菜单中, "正常关机"和"退出"的区别"退出"是指强制退出. 一般情况下, 虚拟机要正常关机。如果总是强制退出,虚拟硬盘也会发生错误,导致文件损坏。6. 安装增强功能VirtualBox Guset Additions的作用包含以下几点:实现客户机和主机间的鼠标平滑移动与主机实现文件共享于主机共享剪贴板的内容,也就是说直接可以在主机、客户机之间复制、粘贴使用音效系统,要不然没法用虚拟机听音乐了与主机实现时间同步自动登录windows具体的操作是,启动客户机系统,在drives中选择"安装增强功能(Install Guset Additions)"。在弹出的对话框中,基本上一路“下一步”就OK了。
安装结束后,需要重启客户机系统后,可以看到右下角有个四方形的图标,表示系统运行了“Oracle VM VirtualBox Guest Additions”。此时,鼠标可以在当前系统和客户机系统之前随意移动,而在装VirtualBox Guset Additions之前,要从客户机系统回到当前系统是需要按组合键“Ctrl+Alt+Delete”的。而且系统根据当前VBox窗口的大小自动调整像素,也可以全屏显示。
该功能的缺陷之处在于,安装Guest Additions后,客户机基本就绑定到特定的VBox环境中了,不利了虚拟机的克隆和迁移。7. VirtualBox网络配置VBox中,可以为同一个虚拟机添加四个网卡,对不同的网卡进行不同模式的设置。比如说,添加两块网卡一块的连接方式为NAT,另一块为Host-only Adapter,这样客户机既可以安全上网,也可以和主机通信。
NAT模式VBox默认是NAT(网络地址转换)方式,Guest OS(客户机系统)装好后(联网方式设为DHCP),就可以直接连网。 使用NAT方式,客户机访问网络由主机提供(其实是通过主机的NAT服务器,这是VirtualBox内置的)。在这种方式下,客户机的网络地址外网不可见,因此外网访问不了客户机,而且主机也无法通过网络访问客户机,要想将主机上的一些资料上传到客户机,是做不来的。
测试时,主机IP是10.8.5.24的内网地址,主机下查看VBox的IP,结果如下:从客户机内部看, 客户机本身的IP地址是10.0.2.15的内网地址,网关是10.0.2.2,使用route命令,查看结果如下:主机能ping通169.254.134.226(从主机下查看的客户机IP),但不能ping通客户机10.0.2.15(从客户机内部查看的客户机本身的IP地址);客户机ping不通169.254.134.226,但客户机能ping通主机(主机IP是10.8.5.24),并且能正常上网。桥接模式(Bridged Adapter)将客户机的网络连接改为桥接方式,然后到虚拟系统中,将IP与主机IP设置在同一网段。此时,客户机相当于网络上的一台独立主机。主机、虚拟机、网络上的其他工作站,可以直接互相访问。
如果只允许客户机与主机通信,只须将主机网卡设置双IP,一个用于上网,一个用于与虚拟机通信,而无须修改客户机的网络连接方式。这跟将两台主机设置成同一网段,然后用一根网线相连,就可以通信是一样的。内网模式(Internal)顾名思义就是内部网络模式,虚拟机与外网完全断开,只实现虚拟机于虚拟机之间的内部网络模式。在主机上同时开两台客户机,IP分别设为192.168.1.1和192.168.1.2(掩码都为255.255.255.0,网关不设),可以正常通信。
主机模式(Host-only Adapter)这种模式,据说VBox在主机中模拟出一张专供虚拟机使用的网卡,所有虚拟机都是连接到该网卡上的(主机上的VirtualBox Host-Only Network网卡),可以通过这张网卡来实现上网及其他功能。如果要让VBox的虚拟机可以访问外网,需将主机系统的本地连接设为与VirtualBox Host-Only Network共享。如图所示进行设置后,VirtualBox Host-Only Network的IP地址被自动设置,测试时IP为192.168.137.1,子网掩码为255.255.255.0。在客户机中将IP设为同一网段的地址,并将DNS地址设为主机所用的DNS地址。
理论上,这时客户机与主机、网络上的其他工作站都可以连接的,但实际测试中,(重新激活的网卡,又重启了客户机),客户机只能与主机通信,而且只是在192.168.137.0这个网段内进行通信。8. 如何实现VirtualBox虚拟机与windows主机共享?参考: http://www.jb51.net/article/97271.htm9. 如何设置虚拟机与主机之间能够相互复制粘贴?在VirtualBox中选定虚拟镜像后,点击”Settings“按钮,在Generla->Advanced下,Shared Clipboard默认为Disabled,将其修改为Bidirectional就可以了。
virtualbox怎么装系统
重装系统有三种方法:重装系统,只会改变电脑C盘里的系统,像电脑D和E和F盘里面的文件和东西一个都不会少。第一种是硬盘安装系统。
只要电脑系统没有崩溃,能进入系统,并且能下载东西就可以使用电脑硬盘安装系统。
方法如下:根据你的电脑配置,完全可以装WIN7的操作系统。用电脑硬盘安装系统,可以安装WIN7的系统,具体操作如下:1.首先到GHOST系统基地去www.ghost008.com/win7/shendu/3100.html下载WIN7的64位操作系统:2.将下载的WIN7的64位操作系统,解压到D盘,千万不要解压到C盘。3.打开解压后的文件夹,双击“AUTORUN”,在打开的窗口中,点击“安装”.即可4.在出现的窗口中,ghost映像文件路径会自动加入,选择需要还原到的分区,默认是C盘,点击“确定”按钮即可自动安装。 第二种是光盘安装系统。
适合对电脑BIOS设置非常了解才可以。【【在BIOS界面中找到并进入含有“BIOS”字样的选项,1.“Advanced BIOS Features”2.进入“Advanced BIOS Features”后,找到含有“First”的第一启动设备选项,“First Boot Device” 3.“First Boot Device”选项中,选择“CDROM”回车即可,配置都设置好后,按键盘上的“F10”键保存并退出,接着电脑会自己重启,剩下的就是自动安装系统。上面是设置BIOS启动的步骤。
每台电脑BIOS设置不一样,你可以参考一下。学会了,你就可以用光盘装系统。】】第三种是U盘安装系统。
适合对电脑BIOS设置非常了解才可以。看完U盘制作的教程你就会用盘装系统。到电脑店去http://u.diannaodian.com/jiaocheng/index.html学习如何装系统。
如何安装vm virtualbox
背景本来呢,VirtualBox只是一个普通的软件。在Windows下面的安装,其实只需要双击对应的exe的安装文件,然后一直下一步,就可以安装完成了。
但是呢,就是这么简单的安装过程,事实上,最终还是有很多人,会遇到一些问题。
所以,此处,专门再写个教程,教不熟悉的人,如何正确的安装VirtualBox。前提安装之前,当然是你已经获得了VirtualBox的安装文件。关于去哪里下载VirtualBox的安装文件,不知道的,去参考:【crifan推荐】虚拟机软件VirtualBox然后可以下载到最新版的VirtualBox的安装文件。针对Windows的,其文件名是类似于这样的:此处是90多MB的:VirtualBox-4.2.4-81684-Win.exe如何在Windows系统中安装VirtualBox双击VirtualBox-4.2.4-81684-Win.exe,弹出欢迎界面:点击Next,然后看到设置所选安装项目和设置安装路径的界面:如果你不熟悉,那么则保留默认配置,选择Next即可。
此处,我是重新改了一个安装路径:注意:此处,千万不能让你的安装路径中,包含非英文字符,换句话说,对于国内的用户,确保你的VirtualBox的安装路径中不要包含中文!!!否则,就会出现很多人所遇到的,后期在使用VirtualBox安装虚拟机时出现错误:【整理】运行Virtualbox去安装系统时出错:Failed to open a session for the virtual machine,Unable to load R3 module xxxx/VBoxDD.DLL(VBoxDD),GetLastError=126,(VERR_MODULE_NOT_FOUND)然后下一步,默认是:在桌面中创建快捷方式在快速启动栏中,也创建快捷方式我此处,取消了第二项。普通用户,可以不关心,直接点击Next即可:接下来,会弹出关于网卡的提示窗口:意思是:当前安装VirtualBox时,其中涉及到网络方面的功能,需要创建一个虚拟网卡,会导致你的网络暂时中断,不过当然也会马上就恢复正常的。所以,点击Yes即可。
然后就是准备安装了:点击Install,就可以去安装了:期间,可以看到,当前网络被中断后,马上又恢复了,对应的此处的Outlook的网络连接,显示出又恢复了:然后就安装好了:点击Finish,就可以启动Oracle VM VirtualBox了。【总结】如此,基本上都是点击下一步,就可以正常安装VirtualBox了。唯一需要注意的就是其中的VirtualBox的安装路径选择,记得不要包含中文就可以了。
如何使用VirtualBox安装win7虚拟系统
VirtualBox 是一款开源虚拟机软件。VirtualBox 是由德国 Innotek 公司开发,由Sun Microsystems公司出品的软件,使用Qt编写,在 Sun 被 Oracle 收购后正式更名成 Oracle VM VirtualBox。
Innotek 以 GNU General Public License (GPL) 释出 VirtualBox,并提供二进制版本及 OSE 版本的代码。
使用者可以在VirtualBox上安装并且执行Solaris、Windows、DOS、Linux、OS/2 Warp、BSD等系统作为客户端操作系统。现在则由甲骨文公司进行开发,是甲骨文公司xVM虚拟化平台技术的一部份。VirtualBox号称是最强的免费虚拟机软件,它不仅具有丰富的特色,而且性能也很优异!它简单易用,可虚拟的系统包括Windows(从Windows 3.1到Windows10、Windows Server 2012,所有的Windows系统都支持)、Mac OS X、Linux、OpenBSD、Solaris、IBM OS2甚至Android等操作系统!使用者可以在VirtualBox上安装并且运行上述的这些操作系统! 与同性质的VMware及Virtual PC比较下,VirtualBox独到之处包括远端桌面协定(RDP)、iSCSI及USB的支持,VirtualBox在客户端操作系统上已可以支持USB 2.0的硬件装置,不过要安装 VirtualBox Extension Pack。
如何将虚拟机virtualbox设置共享文件夹
你好,共享文件夹使用VirtualBox的“共享文件夹“功能(需要安装增强功能包,下面有安装教程),能够从虚拟机访问主机上的文件。配置共享文件夹,需两个步骤:步骤一:在虚拟机上指定主机上要共享的文件夹(即创建共享文件夹)步骤二:在虚拟机中进行挂载以访问共享文件夹中的内容(映射网络驱动器)步骤一:在虚拟机上指定主机上要共享的文件夹(创建共享文件夹)(1)对于正在运行的虚拟机点击“设备” – “共享文件夹“(或右键点击虚拟机状态栏右下角的文件夹图标,选择”共享文件夹“)打开“设置(共享文件夹)“对话框(2)对于没有运行的虚拟机(正常关闭的虚拟机,不能是“快速休眠”的虚拟机,快速休眠的虚拟机不能指定共享文件夹在虚拟机上点击右键,选择“设置”打开“设置”对话框,选择“共享文件夹”对于运行的虚拟机和关闭的虚拟机,可以看出能够创建的共享文件夹的类型是不同的:l 对于运行的虚拟机 – 能够创建固定分配和临时分配的共享文件夹l 对于关闭的虚拟机 – 只能创建固定分配的共享文件夹固定分配的共享文件夹对于定义共享文件夹的虚拟机是永久存在的;临时分配的共享文件夹在虚拟机运行时添加/删除,虚拟机关闭后消失创建固定分配的共享文件夹(创建临时分配的共享文件夹的步骤相同)点击“添加共享文件夹”指定共享文件夹路径(主机上文件夹的路径)点击“其他“以选择要与虚拟机共享的主机文件夹选择完成后点击“确定“如果对默认的共享文件夹名称不满意,可以修改共享文件夹名称步骤二:在虚拟机中进行挂载以访问共享文件夹中的内容(映射网络驱动器)挂载有两种方式:l 自动挂载l 手动挂载手动挂载稍微麻烦一些,先看看手动挂载吧我的虚拟机安装的是Windows 7,我就以Windows 7为例来说明首先要启用Windows 7的“网络发现“和”文件和打印机共享“点击“开始“ – ”控制面板“点击“更改高级共享设置“在“网络发现“中选中”启用网络发现“;在“文件和打印机共享“中选中”启用文件和打印机共享“使用net use命令打开命令提示符窗口,输入net use x: \vboxsvrsharenamex:是要使用的盘符sharename是在添加共享文件夹时设置的共享文件夹名称注意:要将x:和sharename替换成相应的名称,我就是没有将sharename替换成添加的共享文件夹名称,一直出错……汗)打开虚拟机“计算机“,可以看到共享的文件夹,这样就可以从虚拟机上访问指定的主机文件夹了使用图形界面在虚拟机上打开“计算机“点击“映射网络驱动器“选择驱动器号点击“浏览“选择共享文件夹点击“确定“,在虚拟机“计算机”中可以看到共享文件夹,这样就可以访问指定的主机文件夹了手动挂载有些麻烦吧,VirtualBox提供了“自动挂载”功能,以简化操作步骤。
在添加共享文件夹时,只需选中“自动挂载”,启动或重启虚拟机,在虚拟机中就可以看到共享的文件夹并进行访问了临时分配的共享文件夹也可以选择手动挂载或自动挂载。
总结:VirtualBox的“共享文件夹”实现了从虚拟机中访问主机文件夹的功能。从上面的操作可以看出,VirtualBox的“共享文件夹”实际上是创建了一个虚拟的vboxsvr服务器,将添加的主机文件夹认为是此虚拟服务器vboxsvr上的一个共享文件夹,然后在虚拟机上通过“映射网络驱动器”来进行访问。附:VirtualBox扩展包安装教程VirtualBox扩展包(文件名为Oracle_VM_VirtualBox_Extension_Pack-4.1.16-78094.vbox-extpack),用于扩展VirtualBox功能,提供以下额外的功能:l 支持USB 2.0设备l VirtualBox Remote Desktop Protocol(VRDP)l Intel PXE boot ROM安装双击下载的Oracle_VM_VirtualBox_Extension_Pack-4.1.16-78094.vbox-extpack,VirtualBox Manager引导完成扩展包的安装查看启动VirtualBox Manager,点击“管理”-“全局设定”在“扩展”标签中可以查看当前安装的扩展包,并且可以添加/删除扩展包VirtualBox增强功能包在虚拟机上安装了操作系统后,如果要优化虚拟机操作系统性能和可用性,需要安装增强功能包,增强功能包包含设备驱动程序和系统应用程序。 VirtualBox增强功能包是一个光盘映像文件(文件名为vboxguestadditions.iso),位于VirtualBox的安装目录。
增强功能包提供以下功能:l 共享文件l 共享剪贴板内容l 无缝窗口 – 实现虚拟机和主机间的鼠标平滑移动l 自动登录安装要安装VirtualBox增强功能包,首先启动虚拟机。VirtualBox说明文档中安装增强功能包的步骤是:点击“设备” – “安装增强功能”,将增强功能包ISO文件加载到虚拟机,并自动开始安装但在我的虚拟机上使用这种方法不加载增强功能包ISO文件,没想明白!所以我使用的是下面的方法点击“设备” – “分配光驱“ - ”选择一个虚拟光盘“,打开”选择虚拟光盘“对话框找到VirtualBox安装目录,选择VBoxGuestAdditions.iso,点击“打开“出现“自动播放“对话框,点击”运行VBoxWindowsAdditions.exe”安装增强功能。(如果没有出现“自动播放”对话框,可以在“计算机“中打开虚拟光驱,找到VBoxWindowsAdditions.exe,双击进行安装)选择要安装的组件(Direct3D是实验性质的,我没有选择)安装完成后重启虚拟机以激活增强功能。
更新再次安装新版本的增强功能包会更新虚拟机的增强功能。
标签:



