先来看iFile的主界面,下排图标分别是设置/WIFI/书签/主页和信息点编辑,选中一个文件后,下排图标分别是压缩、删除、MAIL和蓝牙iFile在这里介绍的功能主要是用来修改权限。我们找到想修改权限的文件/文件夹,点击右边的右箭头,拉到下面可以看到访问权限4用91或者WINSCP修改权限的时候,权限是用一组3个数字来表示的,而iFile是更为直观的方式,如图,用户、组和全局分别代表这三个数字(先后顺序相同),每一项点进去会有三个分项:读取、写入和执行(请忽略“最高”),它们分别占的权重为4/2/1就是说,读取、写入和执行都选的时候,权限就是4+2+1=7 只选读取和写入的时候就是4+2=6,依此类推,很容易理解。
图中这个主题文件的权限就是755,是不是很简单。
ifile怎么用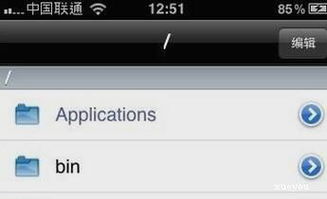
这个不是三言两语可以说明白的,简单来说,就跟你在电脑上打开文件夹,进行管理是相似的。文件夹有跟电脑一样有分层级,点击右上角的“编辑”,选中需要编辑的项目后,可以对文件或文件夹进行编辑,具体的编辑指令有“复制/链接”、“粘贴”、文件压缩/解压缩、邮寄、删除等。
常用的非系统文件,都在路径“/var/mobile”下,其中,“Applications”下面都是你自己下载安装的应用程序文件夹,其他的基本上都是用不到的,也算是系统文件夹,最好不要去擅自编辑,以免造成系统功能的失效。
到时要再刷机,也费时费事。“侧边栏”是一些快捷路径的集合,在下方有“捷径”和“书签”,“捷径”下对应系统整合的快捷路径,“书签”则是自己创造的快捷路径,就跟电脑里桌面上的快捷方式一样。iFile的无线功能,可以提供联网,将电脑上的文件传输到特定的文件夹下。iFile主要的应用是在一些文件档案的个性化修改上,比如游戏存档等。
因此主要应用集中在"/var/mobile/Applications"目录下。这些应用程序上可以进行随意尝试,大不了就是把软件卸载了再安装。目前笔者只用到非注册版本,但功能已经足够用了。
祝早日熟练使用^_^求采纳为满意回答。
ipad/iphone ifile怎么用步骤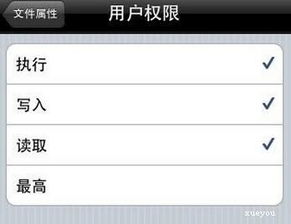
用ifile找到想要的软件文件方法: iFile 是一款需要越狱后才能在 iPhone、iPad、iPod Touch 上使用的软件,可以让我们查看设备上任意目录和文件,并且还可以编辑文件,用ifile找到想要的软件文件方法如下:1.打开软件,默认会在系统的/var/moblie 目录下;2. 点击一个目录,ifile查找软件必须先进入根目录;3. 在程序搜索框内输入想要查找文件名。
ipad的ifile怎么用
步骤:1、在iPad“越狱”后,运行Cydia,点击下方“软件源”图标。依次点右上方“编辑”按钮、左上方“添加”按钮,在跳出的对话框中追加输入“apt.weiphone.com”,最后点添加源即可2、源添加完成后,点击下方“搜索”按钮,在上方搜索栏中搜索iFile,点击iFile图标进入下载页面,最后点击右上方“安装”-“确认”按钮即可开始安装。
Ipad与电脑在同一无线网络中iPad必须和传输文件的电脑在同一个无线网络中,即在同一个路由器上。
点击iFile下方的WIFI信号的按钮。在跳出的页面中,iFile会给你一段网址,例如,将其输入到电脑的浏览器中即可。如何通过iFile把文件上传到iPad1、以传输“家用电脑.pdf”这个文件为例,在电脑的浏览器中输入指定地址,在出现的页面中,点击下方的“选择文件”按钮提交你所需要上传的文件。2、点击“上传”按钮即可将电脑上的文件无线传输到iPad里面。
上传完成后在iPad中点击右上方的“完成”按钮回到iFile程序页面,3、点击左边的“磁盘”定位至根目录(iPhone用户只需将目录返回到最上级菜单即可到达根目录),就能看到刚才上传的文件了。
标签: 下载ifile教程



