一、让控制台不再受限制 出于安全考虑,故障恢复控制台环境下用户对硬盘的访问有非常多的限制,即只能访问根文件夹、Windows系统文件夹、可移动存储介质(例如闪盘、光驱或软驱)。而且在控制台环境下,只能把文件从可移动介质向硬盘复制,而不能把硬盘上的文件复制到软盘或闪盘等可移动介质上。
如果试图获取对其他文件夹的访问,将收到“访问遭到拒绝”的错误消息。
这样就给我们的维护工作带来很大的约束:紧急情况下想从NTFS分区中取出急用的文件居然严重受限!通过下面的步骤可以打破这些限制。 1.解开限制的策略 使用系统安全策略可解决控制台限制用户操作的问题。在“开始”→“运行”对话框中输入“gpedit.msc”并回车,打开组策略编辑器;依次展开“计算机配置”→“Windows设置”→“安全设置”→“本地策略”→“安全选项”,然后在右侧窗格找到“故障恢复控制台:允许对所有驱动器和文件夹进行软盘复制和访问”这个策略,双击它,然后选择“已启用”。这样,以后进入控制台就没有访问位置等限制了。
如果不介意别人也玩玩恢复控制台,还可启用“故障恢复控制台:允许自动管理员级登录”策略,这样进入恢复控制台时就不需输入管理员口令了。 提示: 如果修改注册表的以下子项,其效果与上述做法相同。在[HKEY_LOCAL_MACHINESOFTWAREMicrosoft Windows NTCurrentVersionSetup RecoveryConsole]中新建名为“SecurityLevel”的DWORD值,将键值设置为“1”,即可在故障恢复控制台登录时不必输入管理员口令;新建名为“SetCommand”的DWORD值,将其键值设置为“1”,即可允许对所有驱动器和文件夹进行软盘复制和访问。
计算机软件升级实用技巧 随着计算机和网络技术日益普及,越来越多的家庭都拥有了电脑并且已经上网,为我们生活带来了无限便利和快乐。但是只要使用电脑――不管你是电脑的高手还是初学者,就离不开各类软件的应用。用最通俗的话来讲――没有软件的电脑根本无法使用。
由于软件产品的特殊性又决定了,没有哪个厂家敢保证自己的软件产品是一步到位的,因此系统以及应用软件的升级就是大家在使用软件的过程中必然要遇到的问题。事实上,我们在使用计算机过程中也的确会遇到各种稀奇古怪的问题,这些问题有时并不都是使用操作不当造成,而是软件本身的缺陷所致。如果想让你的计算机运行的更加稳定、更加安全的话,在日常维护的时候可别忘记――软件升级。
软件的升级主要包括两个方面:一个是操作系统得升级,另一个是操作系统下应用软件的升级。 一、 操作系统打补丁 1、升级就是打补丁 作为微软Windows操作系统家族成员中最先进的一个产品,微软Windows XP自出世以来就在中国市场中获得了广泛好评和客户的认同,它出色的兼容性和移动性也被业界所推崇。但是“金无足赤”、 任何一个软件产品都会有或多或少的毛病,何况是超乎寻常复杂的操作系统。Windows XP也是如此,照样存在着数以万计的系统漏洞。
我们经常说的~给系统升级,实际上就是给系统打补丁,而补丁也主要是针对操作系统来量身定制的,如今的网络时代,在Internet上冲浪、与好友交流的时候,说不定就有人正在利用系统的漏洞让你无法上网,甚至侵入你的计算机盗取------对一些分区进行格式化操作!所以我们给微软打补丁有以下几个目的: 1) 增强系统安全性。这是最重要的,面对众多的黑客、病毒,微软公司接二连三地推出各种系统安全补丁,中心目的还是为了增强系统的安全性。而且无论你用计算机欣赏音乐、上网冲浪、运行游戏,还是编写文档都不可避免地需要涉及到补丁程序。 2) 提高系统可靠性和兼容性。
补丁中有很多可以提高你的硬件性能,还可以使你的系统更加稳定。 3) 实现更多的功能。补丁中有很多使用的小软件,这些都是微软所推荐用户添加的,多了它们没有什么坏处。 2、怎样让系统打上补丁 朋友们对Service Pack(简写为SP)一定不会陌生吧!它就是微软每隔一段时间就要推出的补丁包的集合软件。
微软的操作系统及软件产品漏洞很多,微软不得不频繁地发布各种Hotfix(通常称为修补程序)来进行修补,但对一般用户来说,要查看自己的电脑是否安装了某个Hotfix是一件麻烦事,下载安装各种Hotfix也很繁琐,微软为了解决问题,就开始发布SP补丁包,SP补丁包中包含有SP发布日期前所发布的.所有Hotfix。也就是说,Hotfix是针对某一个问题的单一补丁,SP包含SP发布日期前的所有Hotfix补丁。因此,只要你下载并安装了SP补丁包,就不需要再去下载安装SP发布日期前的Hotfix了。
SP补丁包按发布日期的先后顺序排列,这样便有了SP1、SP2、SP3……等等。 针对Windows操作系统的SP补丁包是可叠加补丁包,也就是说SP2中已包含有SP1中的所有补丁,SP3中已包含有SP2、SP1中的所有补丁,以此类推,如Windows 2000现在就有SP1、SP2、SP3、SP4补丁包。不过,Office产品的SP补丁包是不可叠加补丁包,比如SP2只包含有SP1发布日期以后到SP2发布日期前这一段时间内的所有补丁,以此类推。
因此,对于Windows产品来说,用户只需下载并安装最新的SP补丁包即可。而对于Office产品则必须下载并安装所有的SP补丁包,这一点务必要注意。 怎样重新安装Windows 1、执行病毒和恶意软件扫描您的计算机上,然后重新安装Windows。虽然重新安装过程将覆盖任何受感染的系统文件,可以感染其他计算机上的文件。
运行扫描,再重新安装,以消除感染或删除受感染的文件,使他们无法再次感染你的系统重新安装后,你已经完成了。当扫描完成后,关闭您的杀毒软件,然后再开始重新安装,并把它关闭,直到过程完成后。 2、通过将数据复制到闪存驱动器,外部硬盘驱动器或内部硬盘驱动器是分开的,从你的Windows分区的分区,让您的文档,图片和其他重要数据的备份副本。
如果这些选项不可用,使用可移动介质,如可写DVD光盘,备份您的文件。其他软件,你会重新找到你的Windows产品密钥,产品密钥,应包含安装光盘或Windows键,如果它来连接到您的计算机上安装的Windows。写下详细信息,如您的用户名,计算机名和工作组名称,确保它们输入正确完成重新安装后。 3、确定你希望怎样重新安装Windows。
给你两个选项可供选择:一个完整??的重新安装,使用“自定义安装选项或“就地升级重新安装使用“升级安装选项。一个完整的重新安装,让您选择驱动器分区格式化,再重新安装,虽然是在不需要格式化。在就地重新安装覆盖系统文件,以同样的方式,升级到另一个版本的Windows将不重新格式化驱动器。
如果您决定要格式化的驱动器,你会选择之间的全格式安全地删除所有的分区信息,并快速格式化,覆盖以前的数据。全格式可确保所有以前的数据完??全删除,但它需要更长的时间比一个不太安全的快速格式。 4、卸载任何Service;Pack�。
故障恢复控制台是Windows /XP/中专用于修复系统的工具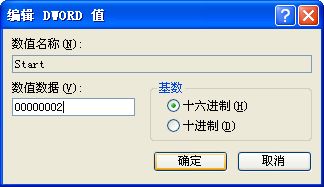
故障恢复控制台是Windows 2000/XP/2003中专用于修复系统的工具,它可以启用和禁用服务、格式化驱动器、在本地驱动器上读写数据(包括被格式化为 NTFS 文件系统的驱动器),并执行许多其他管理任务,是我们连Windows 2000/XP/2003安全模式都无法进入时修复系统的“法宝”。 1. 使用故障恢复控制台 计算机启动时选择“Microsoft Windows Recovery Console”(即故障恢复控制台)后,当系统给出提示时,输入管理员(Administrator)密码。
然后在系统提示符下,键入“Recovery Console”命令。
输入“help”可得到一列命令名称,输入“help 命令名称”可得到指定命令的帮助。 在故障控制台中,我们可以使用Attrib、Batch、Bootcfg、ChDir (CD)、Chkdsk、Cls、Copy、Delete (Del)、Dir、Disable、Format、Diskpart、Enable、Expand 、Fixmbr、 Fixboot 等命令,对计算机出现的各种问题进行修复。 2. 实用命令介绍 显然,故障恢复控制台中的很多命令是我们已经很熟悉的,在此不再赘述。下面为大家介绍一般用户平时不常使用的命令,利用它们,我们可以轻松地完成许多系统维护工作。
本期的“老树新花说③”,介绍了可以在故障恢复控制台中使用的Expand、Rmdir命令。 ①Diskpart 作用:创建和删除硬盘驱动器上的分区。 语法:Diskpart [/add /] [device_name drive_name partition_name] [size] 参数:如果不带任何参数,将启动 Diskpart 的 Windows 字符模式版本。
/add——创建新的分区; /——删除现有分区; drive_name——以驱动器号表示的待删除分区,仅与“/”同时使用,如“E:”; partition_name——以分区名称表示的待删除分区,可代替“drive_name”,使用(仅与“/”同时使用); size——要创建的分区大小,以兆字节(MB)表示,仅与“/add ”同时使用。 实例: 删除F分区——diskpart / F: 创建一个200MB 的分区——diskpart /add DeviceHardDisk0 200 ②Fixboot 作用:将新的分区引导扇区写到指定分区。 语法:Fixboot [drive] 参数:如果不带任何参数,Fixboot 命令将向用户登录的系统分区写入新的分区引导扇区。
如果系统检测到无效或非标准分区表标记,将提示用户是否继续执行该命令,除非你访问的驱动器有问题,否则不要继续进行。向系统分区写入新的主引导记录可能破坏分区表并导致分区无法访问。 实例:向驱动器D的系统分区写入新的分区引导扇区——Fixboot D: 3. 删除故障恢复控制台 虽然故障恢复控制台很好用,但如果你不喜欢它了,可以手工将它删除。
方法是: 打开“我的.电脑”,双击安装了故障恢复控制台的硬盘驱动器,假设为C盘。单击“工具→文件夹选项”,选择“查看”选项卡,选中“显示所有文件和文件夹”选项前的复选框,清空“隐藏受保护的操作系统文件”选项前的复选框,“确定”后退出。 现在进入C盘根目录,删除“Cmdcons”文件夹、Cmldr 文件。右键单击 Boot.ini 文件,选择“属性”,在打开的窗口中清除“只读”复选框,“确定”退出。
再用“记事本”中打开 Boot.ini 文件,删除故障恢复控制台的条目(一般是“C:cmdconsbootsect.dat="Microsoft Windows Recovery Console"/cmdcons”),保存文件后关闭,最后再恢复Boot.ini文件的只读属性即可。
什么是故障修复控制台
一、什么是故障恢复控制台 故障恢复控制台是Windows 2000/XP/2003操作系统中用于修复系统的工具,它可以启用和禁用系统服务、格式化磁盘、挽救磁盘数据、修复系统故障,是我们无法进入系统(包括安全模式)时修复系统的“法宝”,被用户形象地称之为“救命稻草”。二、如何进入故障恢复控制台 第一步:按下键盘上的“Del”键进入到BIOS设置程序。
在主菜单中选择“Advanced BIOS Features”选项,并按“回车”键进入高级BIOS设置,再通过键盘的上的“↑”、“↓”方向键选择其中的“First Boot Device”选项,再按下“回车”键进入后选中“CDROM”(将第一启动设备设置为光驱)。
设置完毕后,按下“F10”键存盘退出即可。 第二步:将Windows 2000/XP/2003安装光盘插入光驱,启动计算机,系统会自动以光盘引导,无需用户干预,待到屏幕出现相关提示时,按下键盘上任意键即可看见Windows XP的安装程序画面(如图2),在提示界面中,按下“R”键选择第二项“要使用‘故障控制台’修复Windows XP安装,请按R。”选项即可。 第三步:按下“R”键后,系统会自动检测机器所安装的所有操作系统,并出现登录到哪一个Windows的提示,键入欲进入的操作系统的序号即可,示例中键入的是“1”,回车后会提示你键入管理员密码,键入正确的管理员密码并回车,当出现“C:\WINDOWS>”提示符的时侯,故障恢复控制台也就成功启动了(如图3)。
要使用故障恢复控制台,每次都要翻出安装光盘,从光盘启动,比较麻烦。其实,我们还可以将故障恢复控制台安装到硬盘中,实现从硬盘启动故障恢复控制台。将Windows安装光盘放入光驱,然后在“运行”对话框中输入并执行“X:\i386\winnt32.exe/cmdcons”命令,(X为光驱盘符,请自行修改),这时就会弹出Windows安装程序对话框,询问你是否将故障恢复控制台安装到硬盘上。
点“是”按钮即可将故障恢复控制台安装到硬盘上。重新启动计算机,你就会在多重启动菜单中发现一项名为“Microsoft Windows XP Recovery Console”的选项,通过该选项就可以进入系统故障恢复控制台了。
怎么进入系统故障恢复控制台修复系统?
第1步:如果系统中已经安装了故障恢复控制台,启动时将显示如图1所示的启动菜单。其中的“MicrosoftWindowsRecoveryConsole”项即是故障恢复控制台。
第2步:选择“MicrosoftWindowsXPRecoveryConsole”项,经过短暂的硬件检查和启动过程之后,恢复控制台会显示出检测到的系统目录列表,并要求选择需要登录的系统。
第3步:输入要登录的系统所对应的号码键,然后根椐提示输入管理员密码(即Administrator帐户的密码),输入后按下回车键,即可登录到故障恢复控制台,如图2所示。
如何进入系统故障恢复控制台
启动系统故障恢复控制台方法有两个: 一是从安装光盘启动 插入Windows XP的安装光盘,并且在BIOS中设置为优先从CDROM启动,启动电脑以后,系统会自动进入Windows XP安装界面选项,按下“R”键选择第二项“要使用‘系统故障控制台’修复Windows XP安装,请按R。”系统自动登录到故障恢复控制台。
二是在XP运行的时候安装 具体方法:先将WindowsXP安装启动盘插入光驱,在开始菜单中选择运行(或按“Win键+R”)打开运行对话框,输入命令X\1386\WINNT32.EXE/CMDCONS(其中X是装载XP的光驱盘符),当系统询问你是否安装命令恢复控制台,选择是,就出现了安装向导,之后选择跳过网络更新,等文件复制完毕,安装成功。
重新启动后,在启动列表中可以看到MicrosoftWindowsXP Recovery Console这个选项了。一些常用命令: Bootcfg:这是最常用的命令,输入Bootcfg后,你将看到它的几个参数,没错,它是用来配置启动信息的,假如你原来的系统是Windows98+WindowsXP,重装Windows 98后,发现WindowsXP无法启动了,就用上面所说的第一种方法启动WindowsXP命令恢复控制台,输入Bootcfg/add或Bootcfg/scan命令,其中前者是自己手动添加WindowsXP的启动列表,格式为:Multi(0)disk(x)rdisk(0)partition(y),其中X为XP所在的硬盘,Y为XP在第几分区,后者为程序自动扫描硬盘,自动添加。另外,Bootcfg/copy是用来备份WindowsXP启动文件Boot.ini的,Bootcfg/default是用来配置默认启动项的。Diskpart:用来创建和删除硬盘驱动器上的分区。
语法格式是:Diskpart [/add/delete][device_name drive_name partition_name] [size] 。实例:删除F分区——diskpart /delete F: 创建一个200MB 的分区——diskpart/addDeviceHardDisk0 200。Fixboot:系统分区错误,无法启动的情况就可以通过它直接恢复。
用法如下:fixboot[drive],drive为将要写入引导扇区的驱动器。例如fixbootd:就是向驱动器D:的系统分区写入新的分区引导扇区。注意:如果不带任何参数,fixboot命令将向用户登录的系统分区写入新的区引导扇区。
Disable/Enable:在控制台中,某些高级功能和服务是无法使用的,此时就要通过这两个命令来设置或取消各种服务了。Disable禁用系统服务或设备驱动程序。Enable用于启用这些服务和驱动程序。
用法如下:disable/enable(servicename)(device_driver_name),servce_name,要禁用或启用的系统服务名称。devicedriver_name,要禁用或启用的设备驱动程序名称。注意:使用disable时,上次启动类型名称将显示在屏幕上。记下该名称,以便在需要时使用enable命令将启动类型恢复。
如果不需要故障恢复控制台了,可以手工将它删除。 1、打开“我的电脑”,双击安装了故障恢复控制台的驱动器,假设为C盘。 2、进入C盘根目录,删除“Cmdcons”文件夹、Cmldr文件。 3、右键单击Boot.ini 文件,选择“属性”,在打开的窗口中清除“只读”复选框,“确定”退出。
4、再用“记事本”中打开Boot.ini文件,删除故障恢复控制台的条目,保存文件后关闭,最后再恢复Boot.ini文件的只读属性即可。
怎样使用恢复控制台功能来修复系统?
启动系统故障恢复控制台方法有两个:一是从安装光盘启动插入Windows XP的安装光盘,并且在BIOS中设置为优先从CDROM启动,启动电脑以后,系统会自动进入Windows XP安装界面选项,按下“R”键选择第二项“要使用‘系统故障控制台’修复Windows XP安装,请按R。”系统自动登录到故障恢复控制台。
二是在XP运行的时候安装具体方法:先将WindowsXP安装启动盘插入光驱,在开始菜单中选择运行(或按“Win键+R”)打开运行对话框,输入命令X\1386\WINNT32.EXE/CMDCONS(其中X是装载XP的光驱盘符),当系统询问你是否安装命令恢复控制台,选择是,就出现了安装向导,之后选择跳过网络更新,等文件复制完毕,安装成功。
重新启动后,在启动列表中可以看到MicrosoftWindowsXP Recovery Console这个选项了。一些常用命令:Bootcfg:这是最常用的命令,输入Bootcfg后,你将看到它的几个参数,没错,它是用来配置启动信息的,假如你原来的系统是Windows98+WindowsXP,重装Windows 98后,发现WindowsXP无法启动了,就用上面所说的第一种方法启动WindowsXP命令恢复控制台,输入Bootcfg/add或Bootcfg/scan命令,其中前者是自己手动添加WindowsXP的启动列表,格式为:Multi(0)disk(x)rdisk(0)partition(y),其中X为XP所在的硬盘,Y为XP在第几分区,后者为程序自动扫描硬盘,自动添加。另外,Bootcfg/copy是用来备份WindowsXP启动文件Boot.ini的,Bootcfg/default是用来配置默认启动项的。Diskpart:用来创建和删除硬盘驱动器上的分区。
语法格式是:Diskpart [/add/delete][device_name drive_name partition_name] [size] 。实例:删除F分区——diskpart /delete F: 创建一个200MB 的分区——diskpart/addDeviceHardDisk0 200。Fixboot:系统分区错误,无法启动的情况就可以通过它直接恢复。
用法如下:fixboot[drive],drive为将要写入引导扇区的驱动器。例如fixbootd:就是向驱动器D:的系统分区写入新的分区引导扇区。注意:如果不带任何参数,fixboot命令将向用户登录的系统分区写入新的区引导扇区。
Disable/Enable:在控制台中,某些高级功能和服务是无法使用的,此时就要通过这两个命令来设置或取消各种服务了。Disable禁用系统服务或设备驱动程序。Enable用于启用这些服务和驱动程序。
用法如下:disable/enable(servicename)(device_driver_name),servce_name,要禁用或启用的系统服务名称。devicedriver_name,要禁用或启用的设备驱动程序名称。注意:使用disable时,上次启动类型名称将显示在屏幕上。记下该名称,以便在需要时使用enable命令将启动类型恢复。
如果不需要故障恢复控制台了,可以手工将它删除。1、打开“我的电脑”,双击安装了故障恢复控制台的驱动器,假设为C盘。2、进入C盘根目录,删除“Cmdcons”文件夹、Cmldr文件。3、右键单击Boot.ini 文件,选择“属性”,在打开的窗口中清除“只读”复选框,“确定”退出。
4、再用“记事本”中打开Boot.ini文件,删除故障恢复控制台的条目,保存文件后关闭,最后再恢复Boot.ini文件的只读属性即可。
标签: 故障恢复控制台修复系统



