怎么批量裁剪照片尺寸
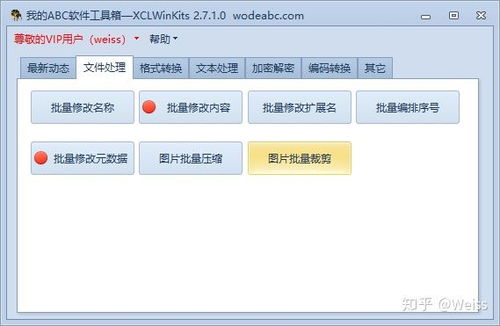
不同的修图软件批量裁剪照片尺寸的操作过程不一定一样。在Photoshop中要批量裁剪照片,可以先将要裁剪的照片放入一个单独的文件夹,在软件上顺序点击文件一脚本一图象处理器,在跳出的对话框中,先选择这个文件夹,在调整的尺寸中输入你需要的尺寸,单位是像素,然后点击运行,就开始自动批量裁剪,将选定的文件夹中的图片全部裁剪为刚才设定的尺寸,并保存在一个新建的文件夹里,原来的图片则仍然保持不变。
完成批量裁剪工作。
word如何批量裁剪图片大小

答:word如何批量裁剪图片大小:首先我们将word打开,点击上面的【插入】选项,在里面点击【图片】,如图所示。请点击输入图片描述然后我们将要用word批量修改大小的图片全部打开,将图片全部选中可以一次打开,如图所示。
请点击输入图片描述然后将其中一个图片的大小,通过周围的点调整成需要的大小,如图所示。
请点击输入图片描述然后鼠标右键点击刚才调整的图片,在弹出来的选项点击【大小】,可以看到图片的尺寸,我们记下来,如图所示。请点击输入图片描述请点击输入图片描述然后在word上面点击【格式】选项,如图所示。请点击输入图片描述之后我们在这里,可以看到刚才图片的尺寸,我们也可以直接输入一个需要的尺寸,如图所示。请点击输入图片描述之后我们将要批量调整图片大小的图片选中,或者依次选中,如图所示。
请点击输入图片描述然后我们点击格式中的【剪裁】按钮,就可以将图片批量调整成设定的大小,如图所示。
标签: pdf如何批量裁剪图片


