网络共享就是以PC为载体,进行信息交流和资源共享。如果我们想要别人共享我们的文件夹就需要经过一些设置才能完成。
下面就来看一下怎样在win7系统中,设置网络共享文件夹。
01 找到你要共享的文件夹,点击右键选择 “属性”。 02 点击“共享”。 03 再点击下面的“共享”。 04 添加你运行访问的用户,我们这里可以选择 everyone。
05 点击后方前面的三角下拉框,选择 everyone,并点击添加。 06 然后点击这个用户的三角下拉框,可以设置权限。 07 这样表示权限设置成功。
08 点击确定,就可以完成共享了。 09 然后在其他电脑上,在运行中输入共享文件夹所在的电脑IP地址。 10 点击确定。
这样就可以看到共享的文件夹啦。
windows7系统的网络共享如何设置

windows7系统的网络共享如何设置 想要开启windows7系统的网络共享如何操作?win7共享怎么设置?下面我就为大家带来win7系统设置局域网共享教程,希望能帮助到大家。 win7共享怎么设置? 1. 把win7的guest用户开启。
打开win7的'控制面板=》用户账号与安全=》用户账户=》管理其他用户=》点击guest用户,进行开启。
2.解决登录是要求输入用户名及密码的问题?点开“控制面板”,点击网络和internet下的“选择家庭组合共享选项”栏,继续点击“更改高级共享设置”。右边有一个往下拉的竖栏一直往下拉。找到“密码保护的共享”。然后点击“关闭密码保护共享” 3.文件夹如何进行共享打开你要共享的文件夹,共享的方式有两种方式。
(直接点右键共享然后选中特定的用户和在属性那共享。在选择要与其共享的用户添加guest用户,设置guest用户的权限。然后点击“共享”按钮。
win7设置局域网共享
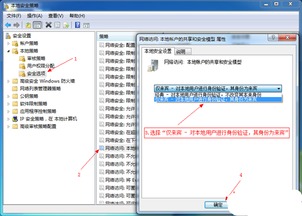
win7设置局域网共享怎么设置?以下是我整理的相关信息,欢迎阅读。 Win7系统的网络功能比XP有了进一步的增强,使用起来也相对清晰。
但是由于做了很多表面优化的工作,使得底层的网络设置对于习惯了XP系统的人来说变得很不适应,其中局域网组建就是一个很大的问题。
默认安装系统后不但同组内的Win7系统互相不能共享访问,而且最头疼的问题是组内的XP系统计算机更难互访。针对这个问题,从网络上收集了一些这方面的资料,结合自己在调试过程中的情况,通过以下步骤基本能够解决XP与Win7局域网共享设置的问题。不到之处请网友谅解指正。 一:必须开启的服务 右键点击我的电脑 或计算机—管理----服务和应用程序,打开服务或者用WIN+R打开 运行---输入services.msc回车,打开服务设置 将以下服务的[启动类型]选为[自动],并确保[服务状态]为[已启动] Server Workstation Computer Browser DHCP Client Remote Procedure Call Remote Procedure Call (RPC) Locator DNS Client Function Discovery Resource Publication UPnP Device Host SSDP Discovery TIP/IP NetBIOSHelper //这个很重要,其他的条件即使都满足了,没有这个也不行。
二:必要点 1、需要是管理员权限的帐户 2、所有入网的计算机都要在相同的IP段,比如都为192.168.1.X(2≤X≤255) 3、所有入网的计算机都要在相同的工作组,比如都在WORKGROUP组 4、所有入网的计算机都要开启来宾账户,默认账户名为:guest。 5、关闭任何第三方的防火墙软件,或者进行一些相关设置(很重要)。Windows自带的防火墙。
如果没有把它关闭的话,也需要进行一些设置才可以。打开Windows防火墙---例外---勾选 文件和打印机共享---确定---保存。 XP系统,在 常规 选项卡中,要去掉不允许例外 前面的勾。
6、所有入网的计算机的操作系统必须有正确的权限设置(这是重点) 7、XP,是指Windows XP Professional 版本。其中所述的部分方法,并不适用于Windows XP Home Edition。 8、Win7,是指Windows 7。
不同版本的Win7可能存在一定的差异。如果你用的'是Home Basic版本,就不要再往下看了,因为Home Basic不提供文件共享功能。 三:基本设置 A: XP系统: 下载XP局域网一键共享,按里边的操作设置后,重启即可。
XP系统文件共享:右键单击要共享的文件夹,选择[共享和安全],勾选 在网络上共享这个文件夹。 B:Win7系统: 1.网络和共享中心---点击 网络 右边的 自定义---将网络类型设置为 专用网络 2.共享和发现---启用 网络发现、文件共享、打印机共享。密码保护的共享则可以设置为关闭。 3. 跨操作系统的打印机共享涉及到驱动的问题,为了避免麻烦,建议不要跨操作系统共享打印机。
4.访问策略设置 用WIN+R打开 运行---输入secpol.msc回车,打开本地安全设置 安全设置----本地策略----安全选项 帐户: 使用空白密码的本地帐户只允许进行控制台登录,设置为 已禁用。 此选项默认为 已启用。这是很关键的一步,因为很多人的电脑都是没有加密码的的。如果你当前使用的帐号没有密码的话,只允许控制台登录,就无法通过 网上邻居(XP)或网络(Vista)来访问了。
所以此处需要禁用。 网络访问: 不允许 SAM 帐户和共享的匿名枚举] ,设置为 已禁用。 此选项默认为 已禁用。
Windows 允许匿名用户执行某些活动,如枚举域帐户和网络共享的名称。这提供了方便,也带来潜在的风险。有的版本的系统(比如GhostXP电脑公司版)为了安全起见,将其设置为启用,但这样一来,局域网其它电脑就会无法查看你共享的内容了。
网络访问: 本地帐户的共享和安全模型,设置为 仅来宾。 此选项对加入了域的计算机默认为[经典],对独立的计算机默认为[仅来宾]。这是一个共享安全的辅助选项。小规模局域网内部的计算机彼此之间都是信任的,不存在非法访问的问题,为了方便起见,建议使用 仅来宾 方式。
而使用 经典 模式可以更好地划定共享资源的访问权限,对于规模稍大的局域网,为了防止共享的资源被非法访问,就可以使用这种方式。 安全设置---本地策略---用户权利指派 从网络访问此计算机: 查看有没有本机来宾帐户即guest,如果没有就加上。 拒绝从网络访问这台计算机:查看有没有本机来宾帐户名,如果有就删除。
5. Win7系统文件共享设置 文件夹右键---共享---选择要与其共享的用户---点击黑色的小三角箭头---在下拉菜单中选择---everyone(这个列表中的所有用户)。 注意:在进行以上设置之前共享过的文件夹,可能需要重新共享后才能被正常访问。比如说以前使用 经典 模式共享了该文件夹,改为 仅来宾 模式后再访问就会出错,提示没权限。解决的办法就是先取消共享,再重新共享。
ps:防火墙没必要关闭,毕竟开方共享不是开放黑客!安全依然重要,在享有共享的时候,不能丢弃安全。 防火墙只要设定开放端口139和445的TCP口,还有137和138的UDP口就可以了。
WIN7局域网文件共享设置方法
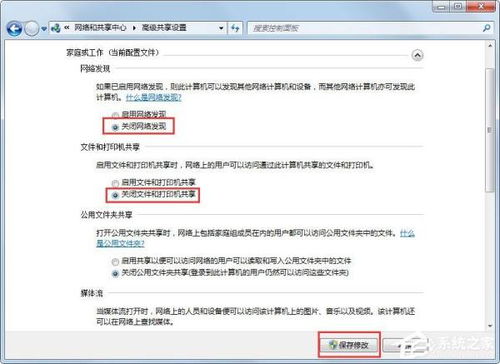
1、右键点击桌面的“计算机”图标,弹出菜单选择“属性”,在“计算机名称、域和工作组设置”一栏中选择更改设置。 2、在弹出的“系统属性对话框中”选择更改,接下来找到工作组一项,把局域网中需要进行共享的计算都改成同样名字的工作组即可,默认为WORKGROUP。
3、右键点击桌面“网络”图标,打开“网络和共享中心”窗口,左边栏找到并打开“更改高级共享设置”。
4、进入“高级共享设置”窗口,分别把“家庭或工作”以及“公用”把启动网络发现、启动文件和打印机共享、关闭密码保护共享3项选中并保存。 5、右键点击桌面的`“计算机”图标,弹出菜单选择“管理”,在“本地用户和组”里的“用户”和“组”里,找到并双击打开“Guest”,在弹出的“Guest属性”窗口中把账户已禁用一项去掉以启用癞病账户,然后点击确定保存。 6、右键点击要共享的文件夹,弹出菜单选择“属性”,在文件夹属性窗口中选择高级共享,选中共享此文件夹点确定即可开启共享你希望共享的文件夹。
win7局域网共享如何设置
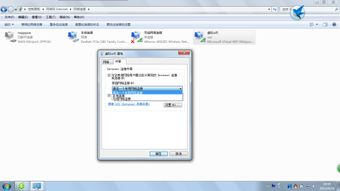
想要开启windows7系统的网络共享如何操作?win7共享怎么设置?下面给大家介绍win7局域网共享如何设置,欢迎阅读! win7局域网共享如何设置 关闭防火墙 进入控制面板 - 所有控制面板选项 - windows防火墙 启用共享 控制面板 – 网络和共享中心 – 更改高级共享设置,将图中的几个选项选中,保存。 启用Guest账户 控制面板 – 管理工具 – 计算机管理 – 本地用户和组 – 用户 – Guestc – 属性,将“账户已禁用”前的勾去掉,确定。
进入“组策略”(开始 – 运行 – secpol.msc 命令进入) 本地策略 – 用户权限分配 – 拒绝从网络访问这台计算机 – 属性,删除Guest 更改网络访问类型 本地策略 – 安全选项 – 网络访问:本地账户的共享和安全模型 – 属性,选择“仅来宾-对本地用户进行身份验证,其身份为来宾”,确定。
设置完成,现在可以共享文件了,需要注意的`是在选择共享对象的时候要选择Guest账户: 共享完成后,就可以在局域网内的另一台计算机上访问该共享文件,快速找到网络上的计算机,可以打开网络和共享中心: 此外,如果你想要将一台计算机上的某一个盘符直接共享,在设置共享的时候要多一个步骤: 设置完成。
win7系统如何设置共享
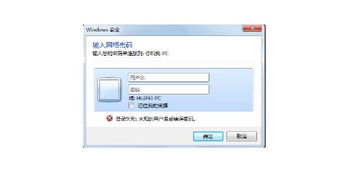
在win7系统中我们可以利用系统的共享功能来与局域网中的其他电脑共享文件夹。1,首先开启guest账户,点击左上的网络,右键“属性”出现网 共享文件夹电脑图解12,点击图中标出的位置“更改高级共享设置”出现共享文件夹电脑图解23,双击图中红圈内的位置,会出现一个列表,找到所示内容。
共享文件夹电脑图解34,点击“关闭密码保护共享”-“保存修改”结束。
5,然后选择需要共享的磁盘分区或者文件夹,点击右键“属性”-“共享”-“高级共享”。 局域网电脑图解46,接下来。 共享文件夹电脑图解57,点击“共享此文件夹”-“权限”。 共享文件夹电脑图解68,观察上图 “组或用户名”下面应该有个everyone 的用户,如果没有,点击“添加”添加该用户,下面的everyone的权限如图设置即可。
点击“确定” 下面找到“安全”选项卡,win7电脑图解79,点击“编辑”。局域网电脑图解810,点击“添加”这个要注意,一般默认这里面是没有everyone用户的,需要手动添加,一般共享不了大多数问题出在这里的。win7电脑图解911,点击图中“高级”。
win7电脑图解1012,点击“立即查找”,下面的位置就会列出用户列表,找到everyone 用户,双击它。 win7共享文件夹电脑图解11win7共享文件夹电脑图解1213,点击确定。win7共享文件夹电脑图解1314,给everyone 用户设置权限如图配置即可,点击“确定”出现。
共享文件夹电脑图解1415,等文件添加完毕点击“确定”,到此共享设置基本完成。
标签: win7网络共享打印机怎么设置


